VPN SSL Sonicwall
Conexión Remota a recursos de la oficina.
Cómo acceder, desde cualquier ubicación, a los recursos de la oficina, de un modo seguro.
Con frecuencia es necesario acceder, desde cualquier ubicación externa a la oficina, a los recursos informáticos de la empresa.
Para ello, utilizaremos una conexión SSL VPN, que nos permite, de un modo seguro, con transferencias de datos encriptadas, trabajar de la misma manera que si estuviéramos físicamente conectados en la oficina.
Para este tipo de accesos, el departamento de IT ya tendrá instalado en la oficina un firewall pertinente con la configuración necesario.
A continuación se detalla la instalación cliente de NetExtender para acceder a través de un SonicWall.
Para ello, tendremos que seguir estas instrucciones:
Lo primero es tener instalado, en el ordenador o portátil que vayamos a usar una aplicación NetExtender.
Utilizaremos siempre ordenadores propios de la empresa. Puesto que hay que instalar una aplicación y unos datos de conexión, evitaremos utilizar ordenadores ajenos, tipo cibercafé, ordenadores prestados, alquilados, etc…
Si ya tenemos instalada la aplicación NetExtender, podemos ir directamente a las instrucciones de conexión.
En equipos con Windows 10, podemos sustituir la aplicación netextender por “Sonicwall Mobile Connect” que podemos encontrar en el Store de Microsoft
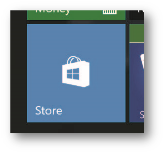
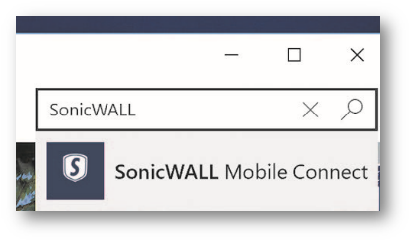
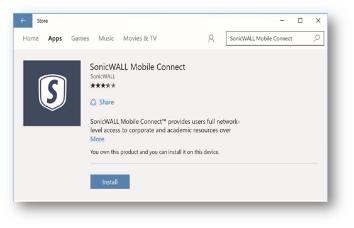
La configuración es similar para ambas aplicaciones.
Instalación de NetExtender
La instalación de la aplicación de NetExtender es breve y sencilla. Para obtener el instalador, puede descargarse desde la web corporativa, en los siguientes links:
https://redkom.es/soporte/NXSetupU.exe
https://redkom.es/soporte/NXSetupU.rar
Si el antivirus, o el navegador, impiden la descarga de la versión ejecutable (exe), podemos descargar la versión comprimida (rar) y descomprimir para después realizar la instalación.
El proceso de instalación de NetExtender es sencillo, basta con aceptar y pulsar en “Next” en casí todas las ventanas:
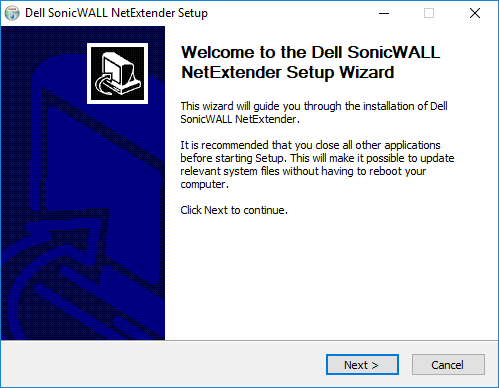
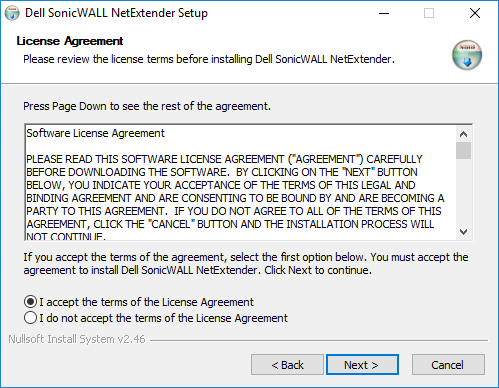
Seleccionar “I accept the terms of the License Agreement” para Aceptar la licencia y continuar en “Next”
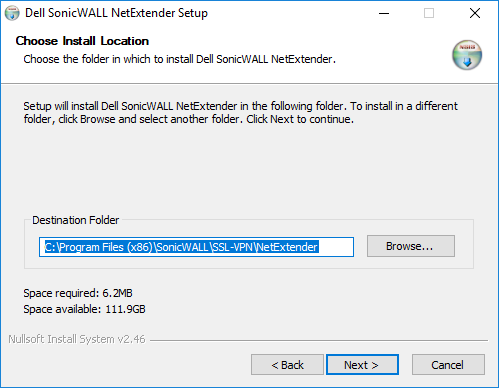
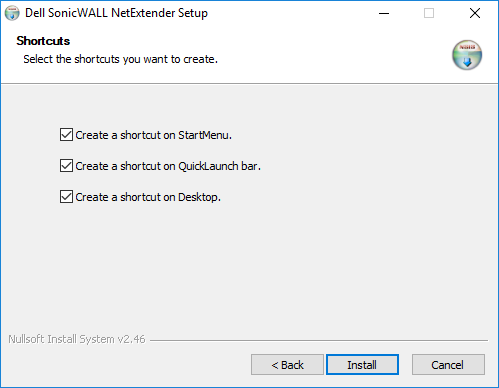
Por defecto, las ventanas de seleccionar donde se grabará el programa, y los accesos directos que nos va a generar. Pulsamos en “Next” y en “Install” para continuar.
Importante:
En la siguiente ventana, debemos tener precaucion, y cambiar la opción por defecto. Debemos pulsar en “Instalar”
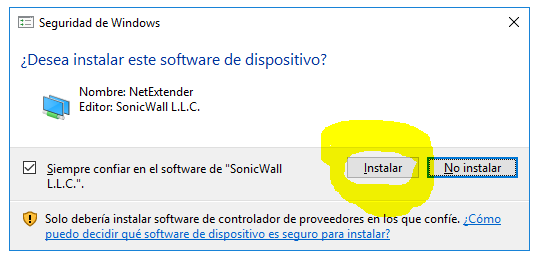
En breve, tras la carga de archivos, recibiremos la ventana de proceso de instalación terminado y pulsamos en “Finish” para cerrar y terminar.
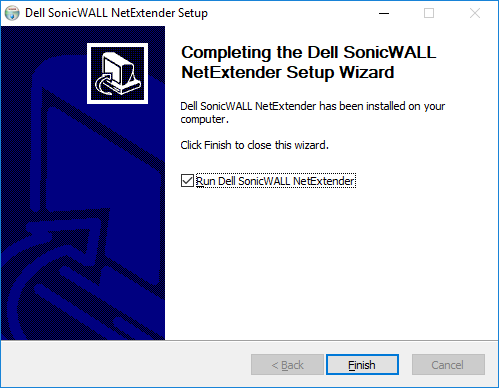
Una vez instalado la aplicación NetExtender, encontraremos en la barra de tareas, y el escritorio, un nuevo icono N que nos dará acceso a la conexión.

Conexiones con NetExtender
Usaremos los acceso directos para acceder a la aplicación.
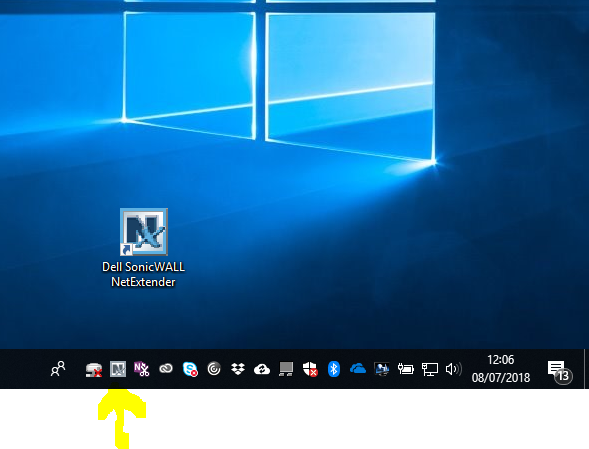
Esta es la pantalla principal , para generar la conexión a la oficina deseada:
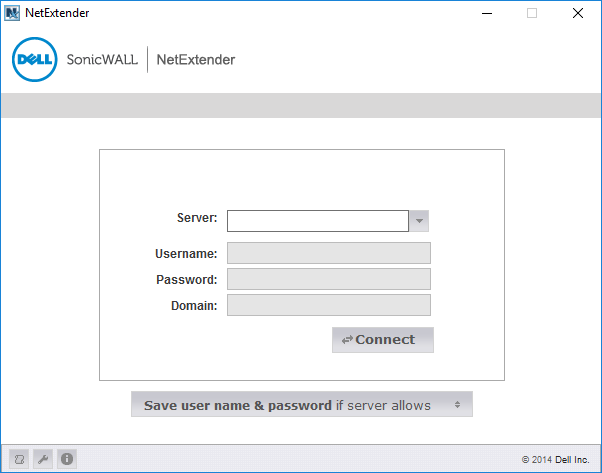
En la ventana de conexión tendremos que rellenar los datos de acceso, que nos tendrá que haber facilitado nuestro departamento IT.
Server: xxx.xxx.xxx.xxx:4433
Username: el mismo que utilizas para acceder a la sesión de windows
Password: la misma que utilizas para acceder a la sesión de windows
Domain: LocalDomain
Para empresas con distintas sedes, no podemos estar conectados simultaneamente a dos oficinas. Será necesario desconectar de una, para conectar a la otra.
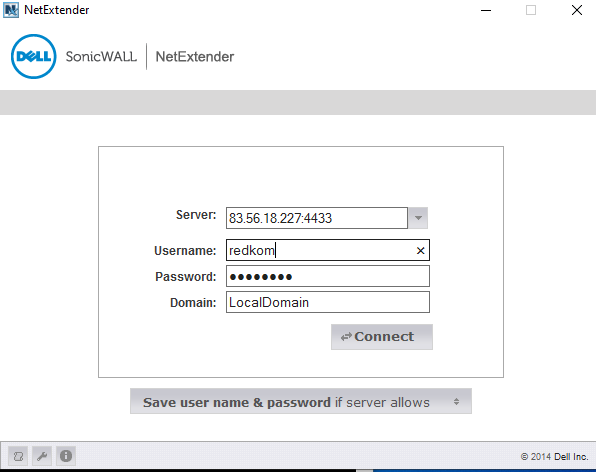
Una vez rellenados los datos adecuados, según a la oficina que queramos conectar, pulsaremos el botón ![]() ara generar la conexión.
ara generar la conexión.
La primera ocasión que conectamos , debemos aceptar el certificado de seguridad, para ello, pulsamos el botón “Always Trust”
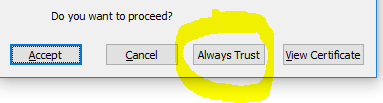
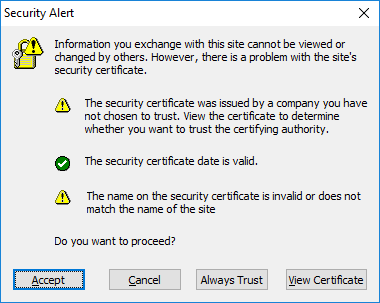
Durante unos segundos…. Se estableceran las condiciones para conseguir la conexión SSL VPN
Y el programa nos mostrara la pantalla de información para la conexión realizada.
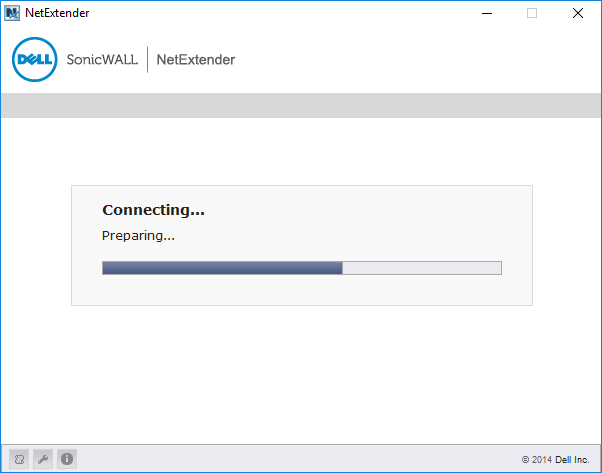
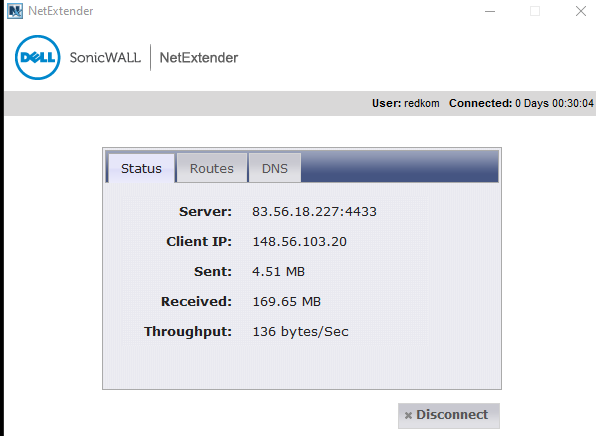
Esta pantalla nos indica que la conexión ha sido realizada con éxito, y que tenemos acceso a los recursos de la oficina.
Mientras estamos “conectados” la situación de trabajo es exactamente igual que cuando estamos físicamente con el portátil trabajando en la oficina.
En esta situación, mientras mantenemos el estado de conectado, desde el explorador de windows podemos acceder a las carpetas de los recursos compartidos y también a las impresoras. La situación de trabajo, es realmente, como estuviéramos en la oficina seleccionada, salvando la velocidad de acceso limitada por las líneas de comunicación que usemos en cada momento.
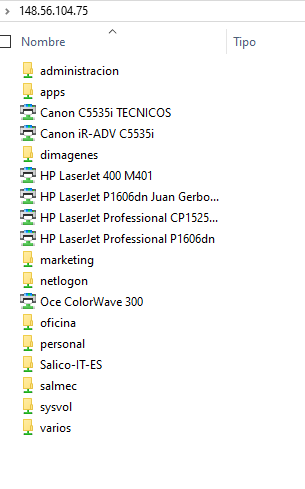
Cuando terminemos de trabajar, es importante, debemos liberar la sesión, pulsando el botón ![]()
La cantidad de usuarios que pueden estar conectados mediante este sistema es limitada en función de las licencias utilizadas.
Por ello, es importante, conectar solo cuando sea necesario. Y desconectar cuando ya no se va a usar.
Mientras tenemos la sesion conectada, aunque no se use, estaremos impidiendo el acceso a un compañero que también lo pueda estar necesitando.



Dejar un comentario
¿Quieres unirte a la conversación?Siéntete libre de contribuir!