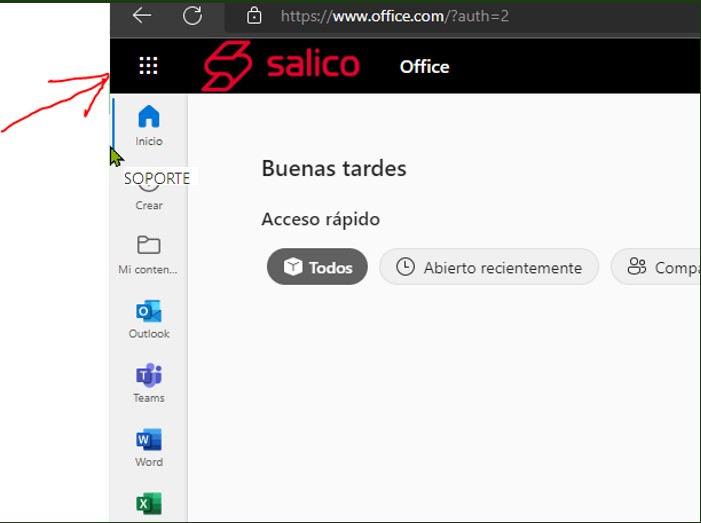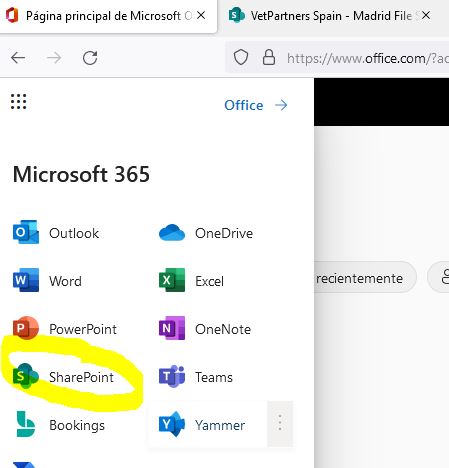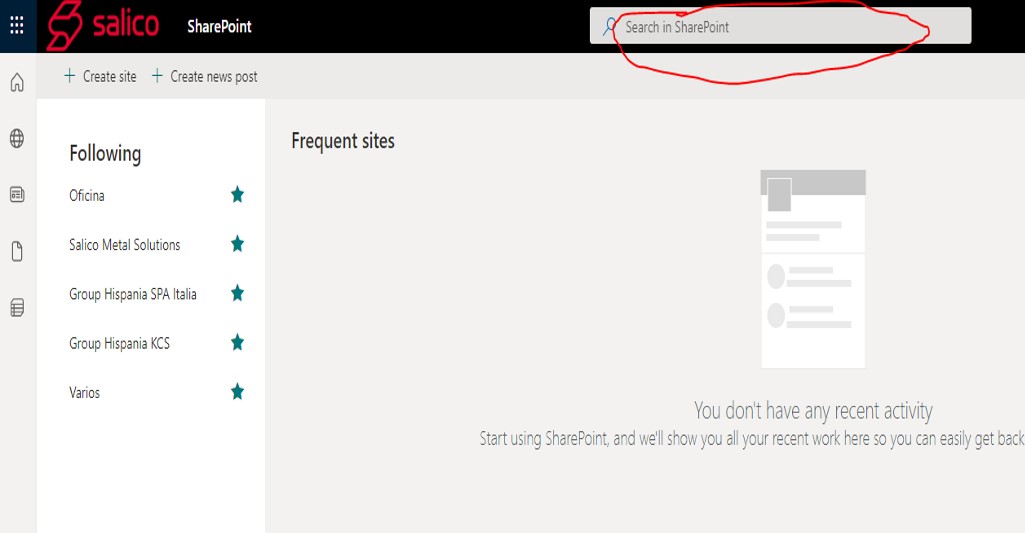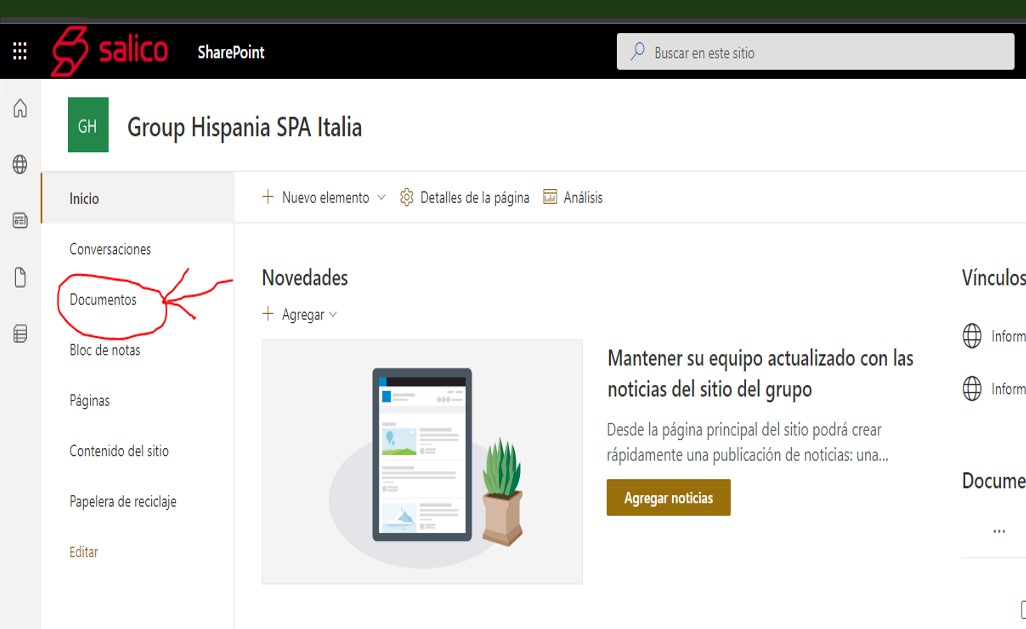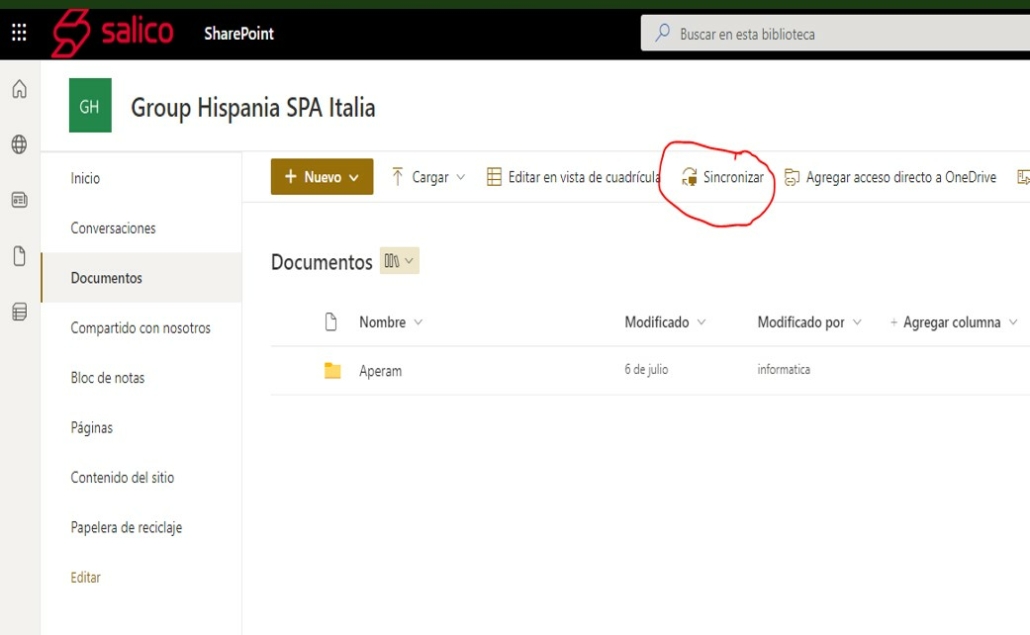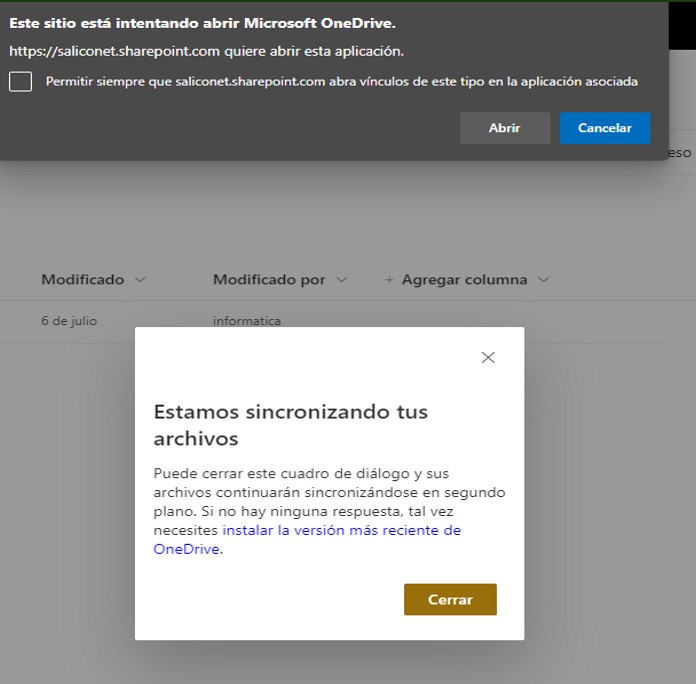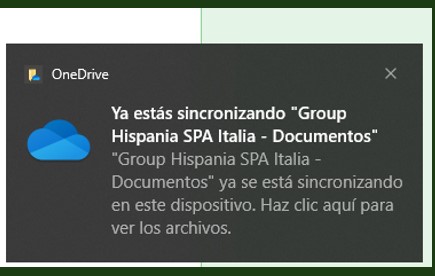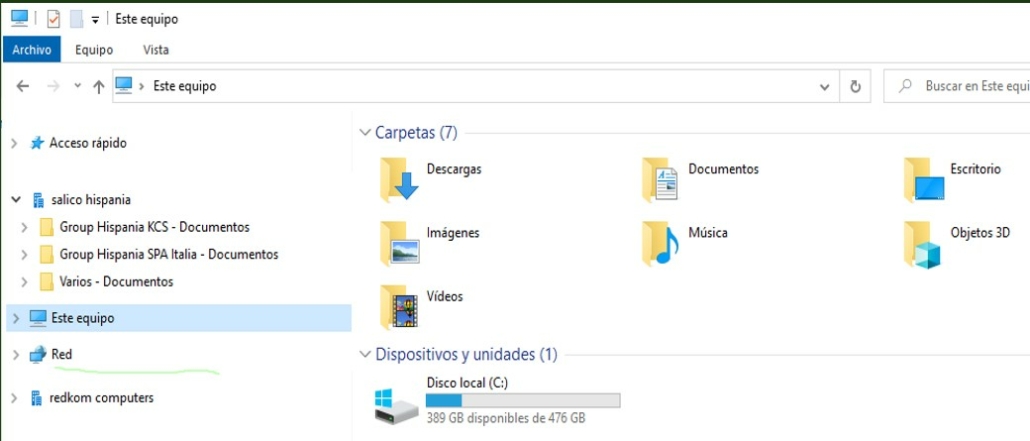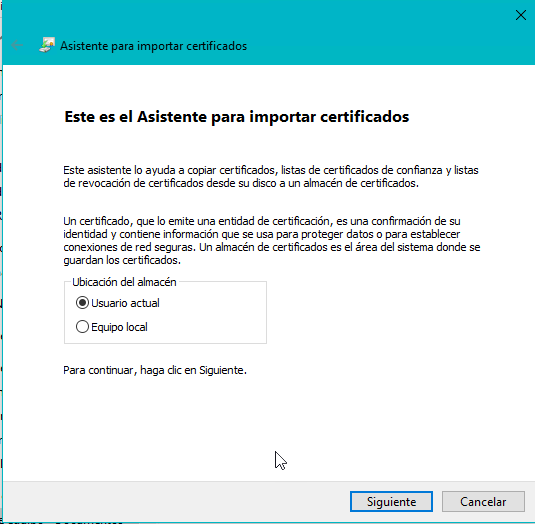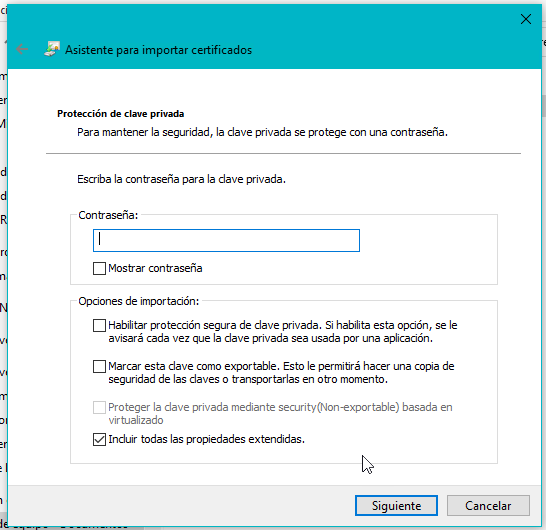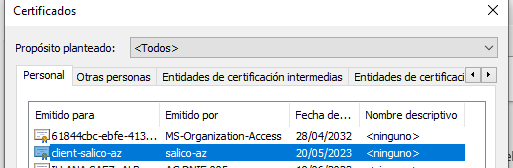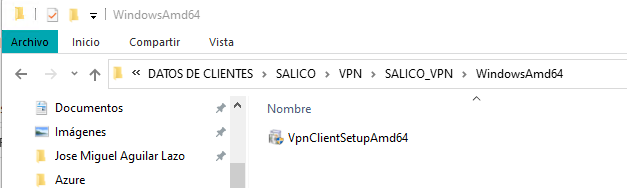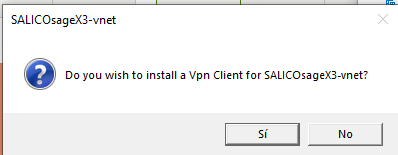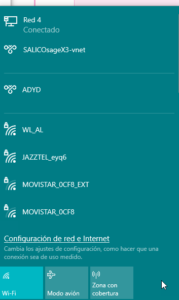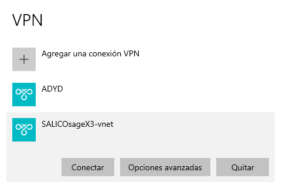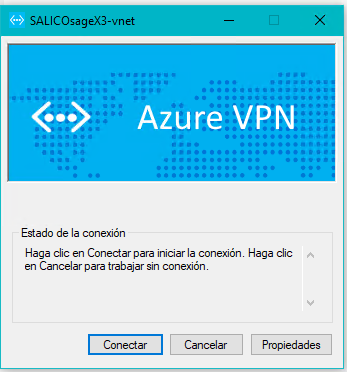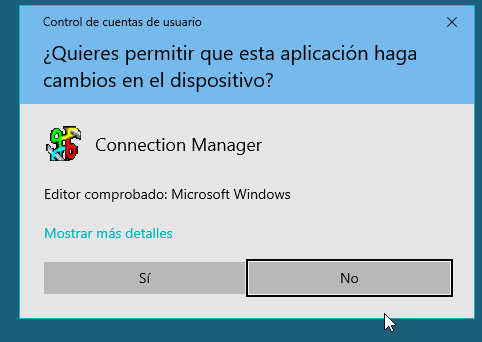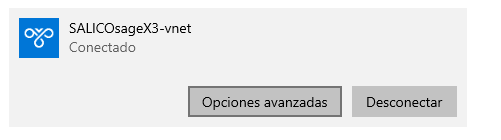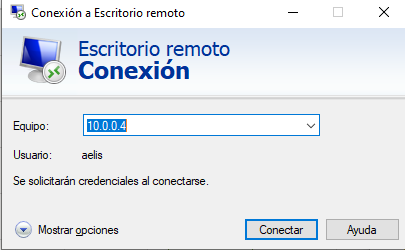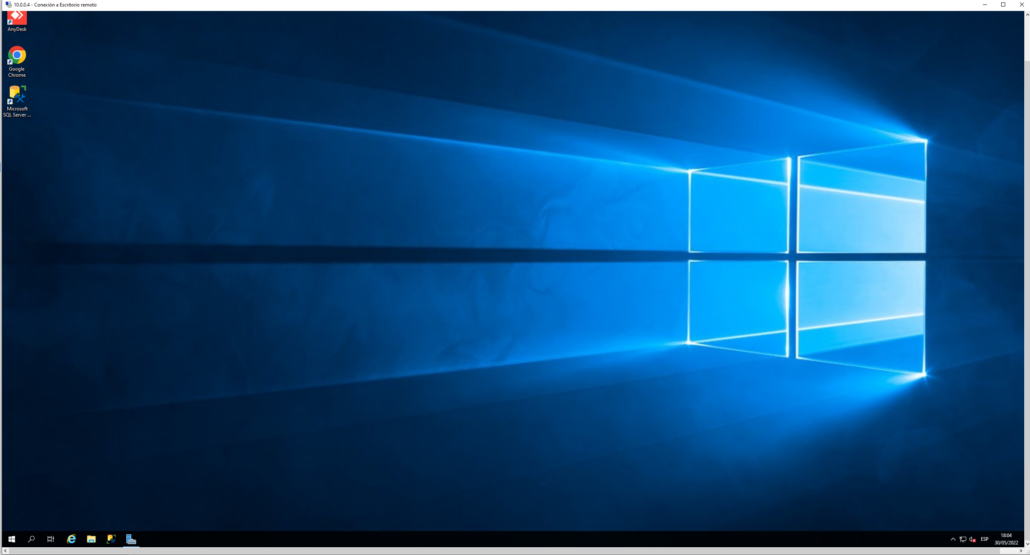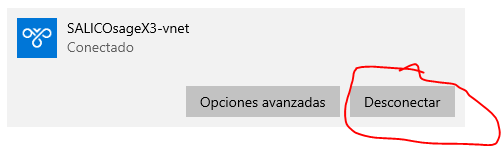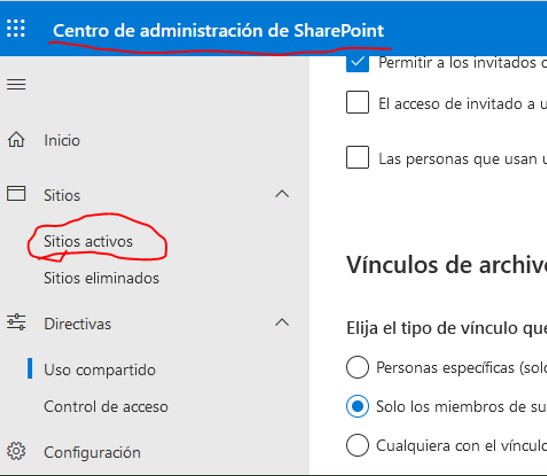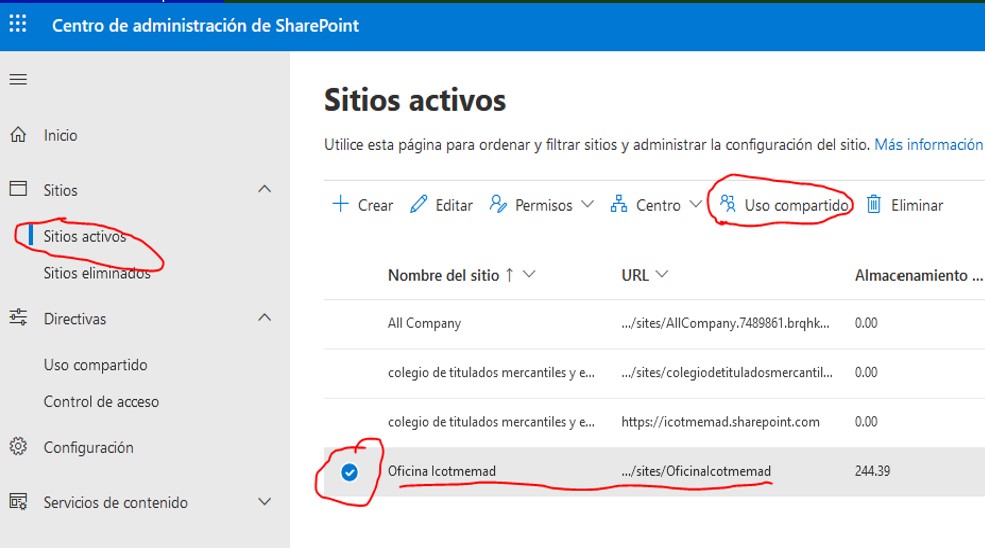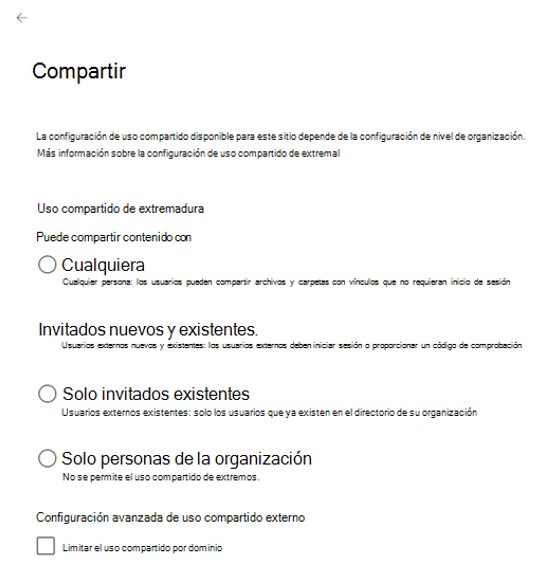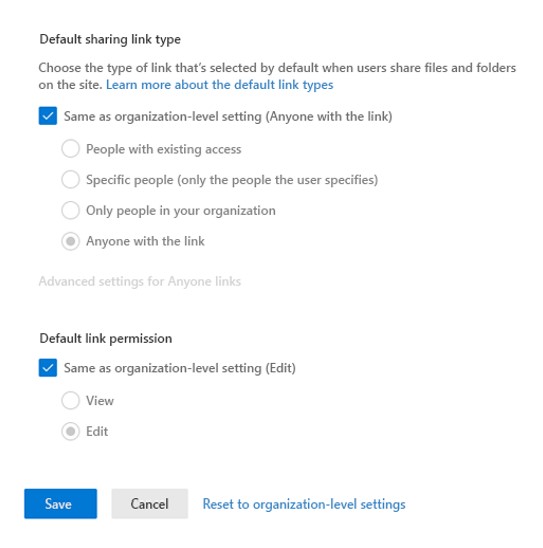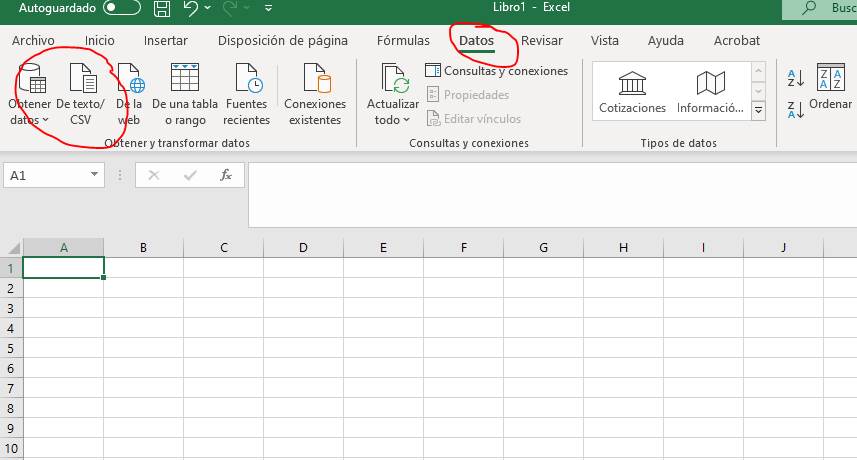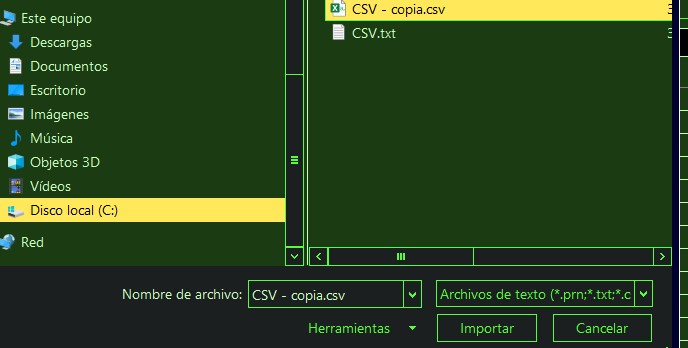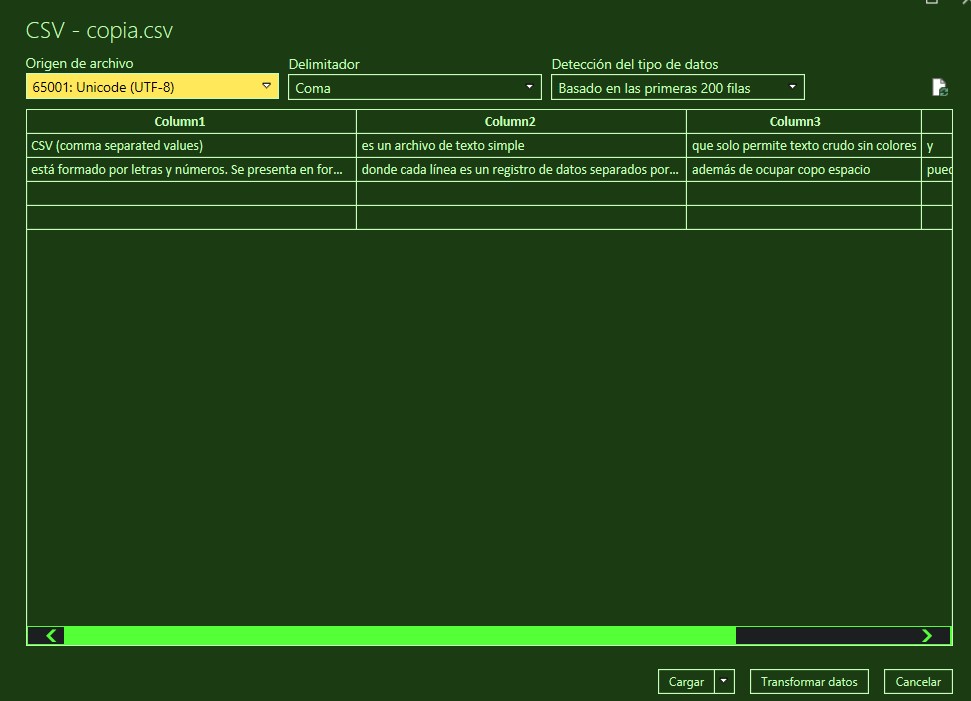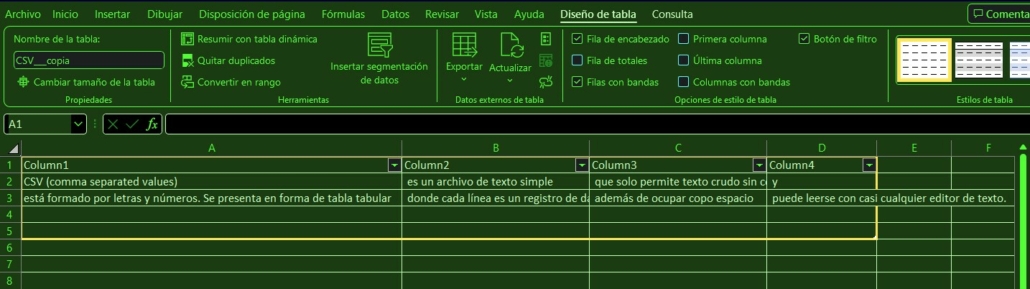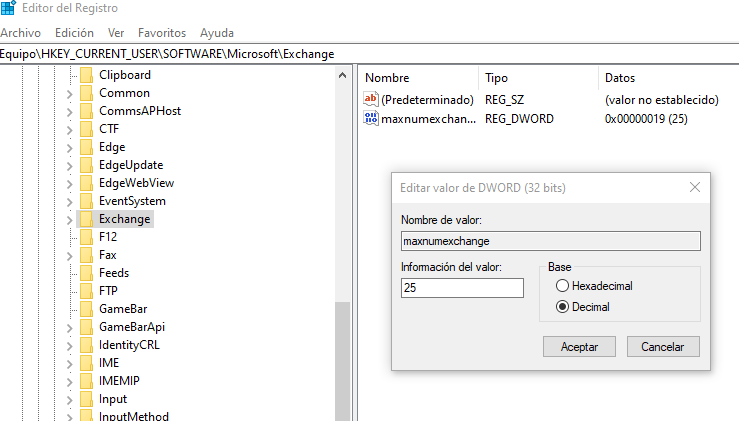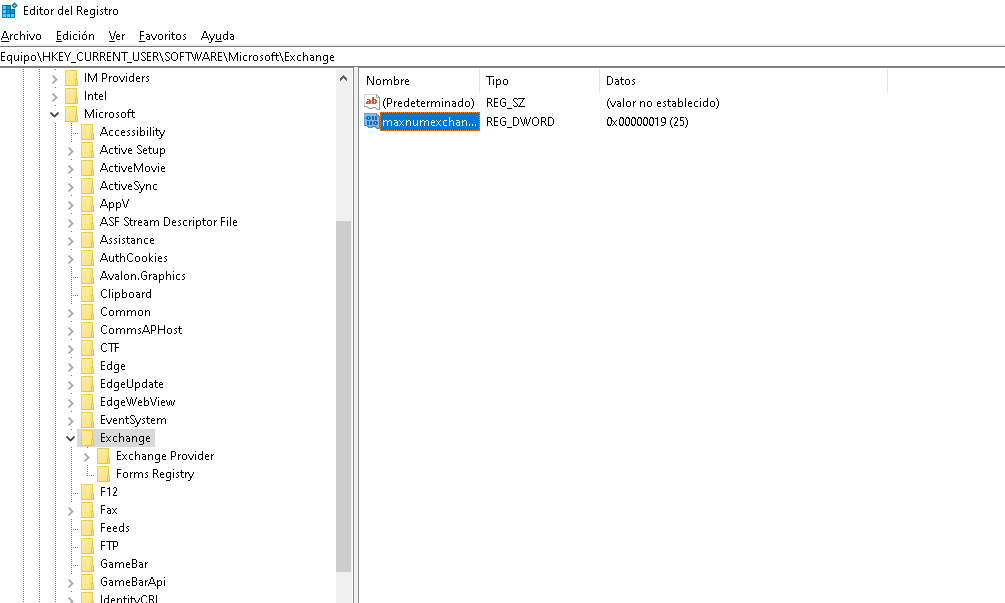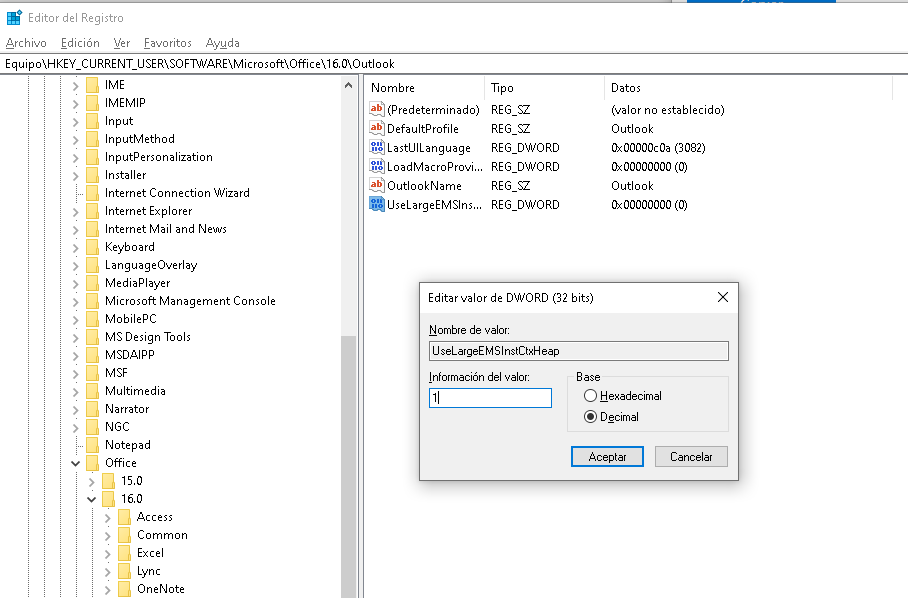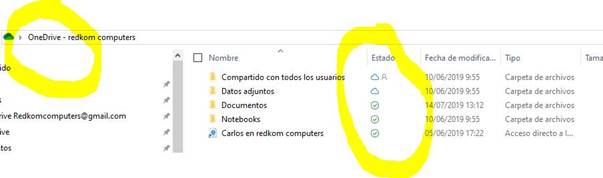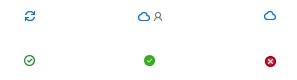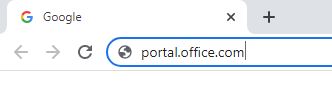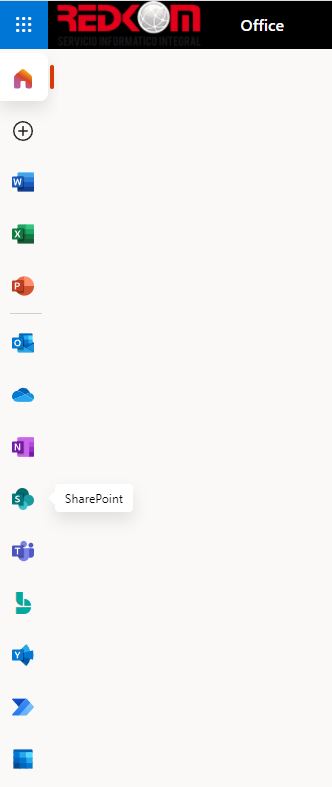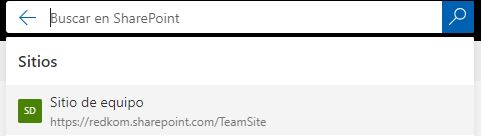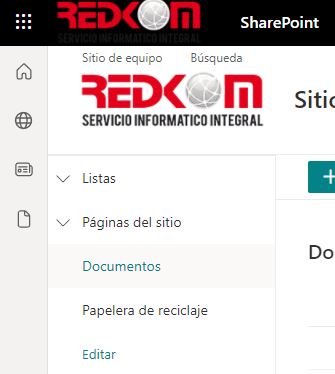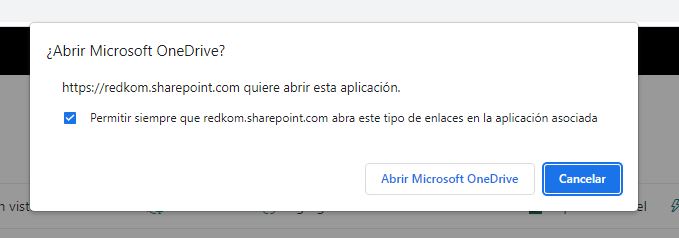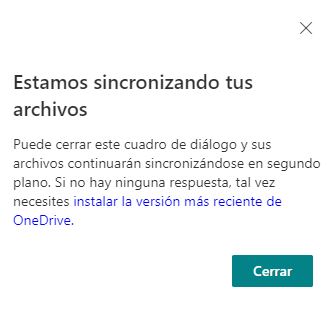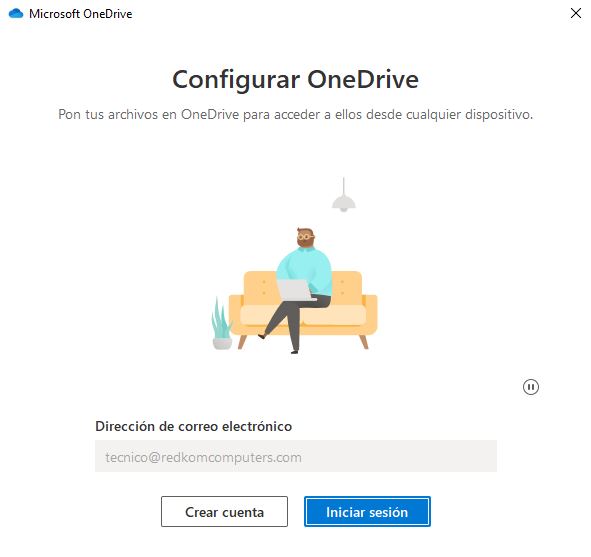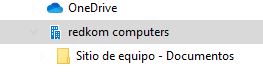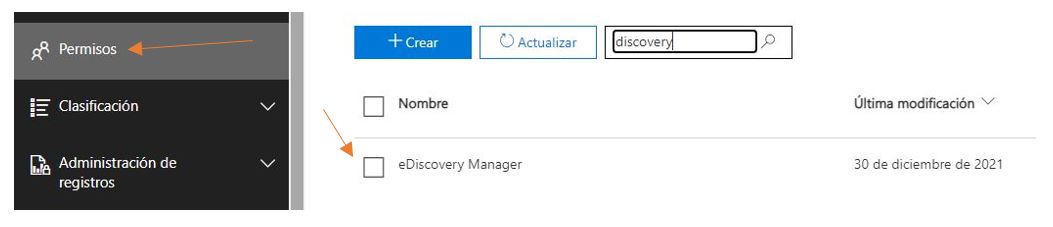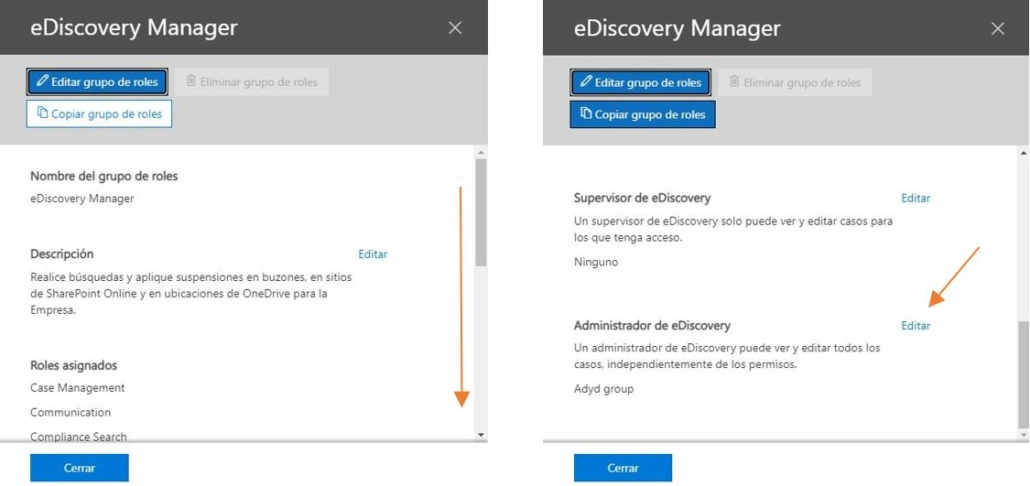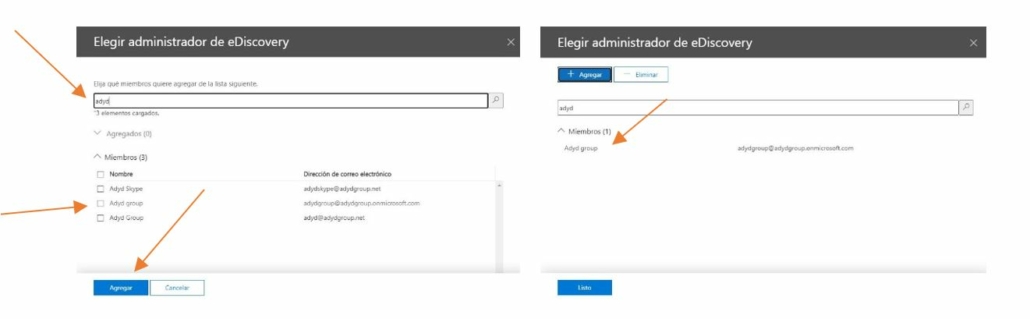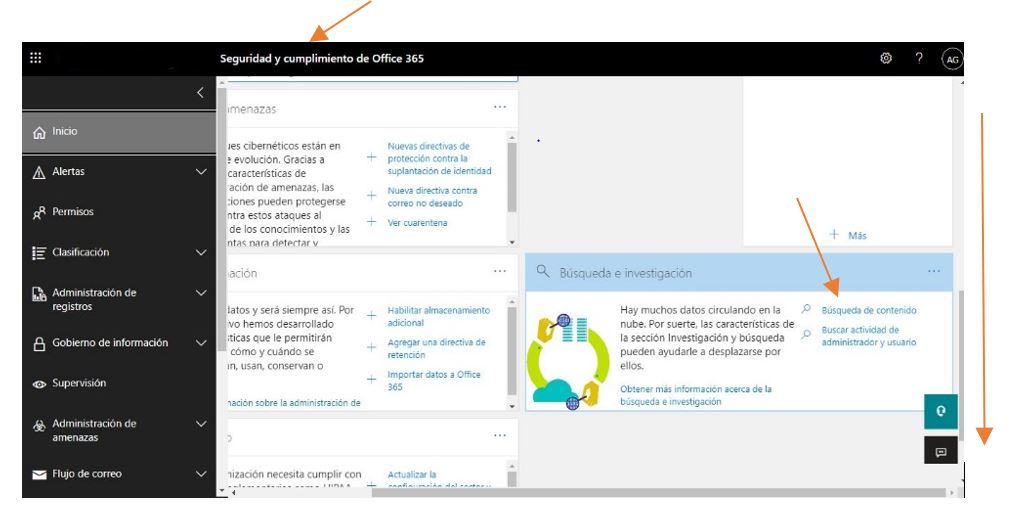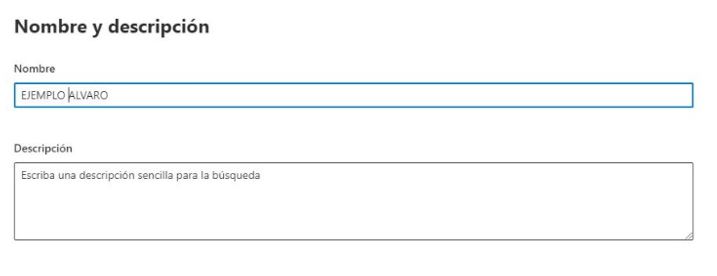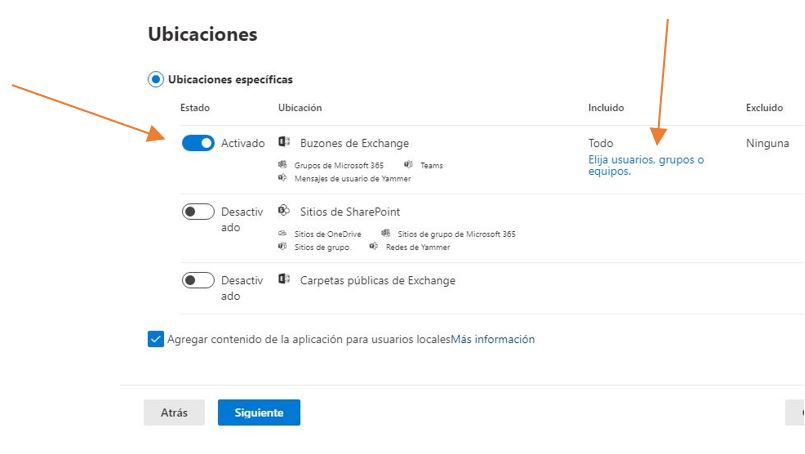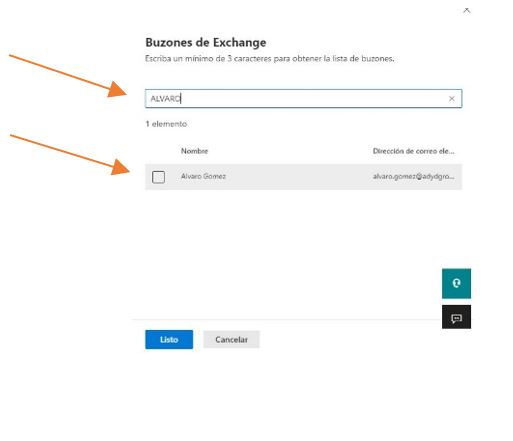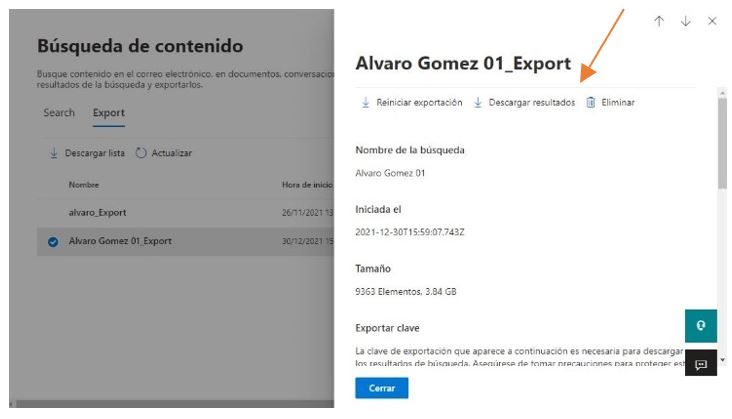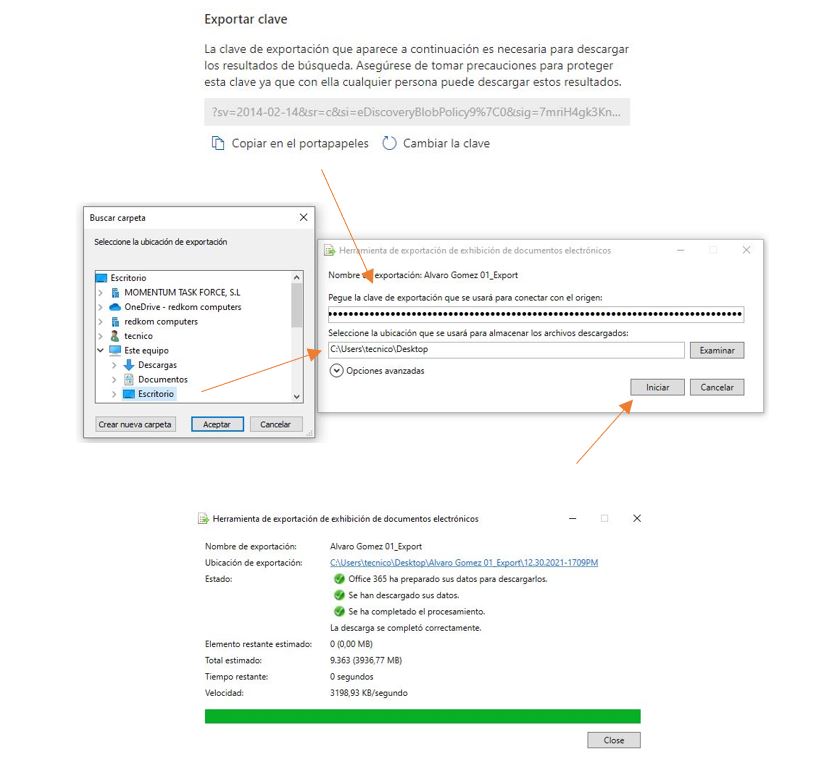Soporte Informático para su empresa.
Servicio Integral de Mantenimiento informático para empresas en Madrid. La mayoría de las empresas PYME en España cuentan con una reducida estructura de personal, en la que no dispone de personal especializado para administrar la estructura IT. El continuo avance de la tecnología también dificulta esta tarea. Redkom Computers se ha especializado en la administración del parque informático de las pymes en Madrid. Disponemos de un equipo completo de ingenieros informáticos, en constante proceso de actualización de conocimientos, que podrán configurar y gestionar sus equipos. Le ofrecemos incorporar a su empresa un completo departamento informático, con unos costes de tarifa plana muy reducidos.
Nuestro equipo de servicio técnico informático está diseñado para ofrecerle en un servicio informático integral. Es decir, le proporcionamos un servicio completo de solución de incidencias informáticas, en cualquier nivel de necesidad, desde los ordenadores, a las impresoras, desde las aplicaciones a los dispositivos móviles, los sistemas de backup, software antivirus y antimalware. Ofrecemos el mantenimiento informático para todas las plataformas y sistemas operativos, tanto en entornos Windows, como MacOS. También damos soporte para el desarrollo de la red, los servidores, las impresoras…
En realidad, procuramos ayudarle en todas las incidencias que tenga en la oficina. Los puestos de trabajo, o los ordenadores servidor, tanto en entonos Windows, como entornos Apple.
Si tiene necesidad de disponer de un técnico informático en su empresa, no dude en contactarnos. Desde 1995, somos expertos en ofrecer las soluciones que necesita a sus problemas informáticos. Nos encargaremos de que los ordenadores y los puestos de trabajo de sus empleados estén siempre disponibles y optimizados, Consiga cero pérdidas de tiempo. Integre en la estructura de su empresa un completo departamento informático. Ahora ya puede disponer de este Servicio Integral de Mantenimiento informático para empresas en Madrid. Solicite más información.
Redkom le ofrece un servicio de asistencia técnica basada en tres modalidades: Asistencia Presencial, Soporte en remoto y nuestro laboratorio interno.
Cualquier empleado de su empresa podrá contactarnos para trasladar sus dudas, o su incidencia. Uno de nuestros técnicos estará disponible, mediante soporte telefónico o remoto para resolver esa duda, o canalizar la solución más efectiva. Si es necesario la intervención presencial, nos desplazaremos en menos de 7 horas.
Nuestra experiencia, más de 26 años, nos avala. Estamos tan seguros de nuestro servicio que no obligamos a ningún tipo de cláusula de permanencia. Puede finalizar la prestación en cualquier momento, por el motivo que sea. Estamos seguros de que, si sucede, será por motivos externos y no por falta de confianza. El 70% de nuestros clientes, lleva trabajando con nuestro servicio más de 20 años.
Auditaremos sus sistemas, con las herramientas más avanzadas, para analizar la eficacia y seguridad de estos. Localizando vulnerabilidades y proponiendo un plan estratégico de medidas correctoras. Evitaremos que los problemas informáticos puedan detener el funcionamiento de su empresa.
El servicio de mantenimiento informatico establece asistencias presenciales planificadas, con periodicidad acorde a la dimensión de su oficina. Se establecen visitas periódicas para realizar las tareas preventivas. Si aun no dispone de las prestaciones del servicio de mantenimiento, puede también contactar e igualmente le ayudaremos a solucionar su incidencia puntual.
Para obtener el máximo de optimización de su parque informático, todas las tareas de nuestros técnicos irán encaminadas a reforzar los siguientes puntos claves:
- Prevenir la aparición de Incidencias
- Minimizar la cantidad de incidencias
- Reducir el daño que pueda causar cada incidencia.
- Restaurar el servicio lo antes posible si ya se ha producido la incidencia.
Trabajando siempre con el enfoque de estos cuatro puntos claves, podemos maximizar el funcionamiento de la estructura IT de tu empresa.
¿Qué tipo de necesidad tiene?
Mantenimiento informático
Nuestros profesionales se encargan de gestionar y actualizar el parque informatico de su empresa. Nos aseguramos de que todos los puestos de trabajo estén siempre operativos. Cero pérdidas de tiempo. Nuestro objetivo será que su éxito de negocio nunca se detenga por causa de problemas informáticos. Durante las asistencias planificadas desarrollaremos tareas preventivas que mantendrán optimizados todos los ordenadores de su oficina.
Mantenga segura su información, configuramos los sistemas completos de backup, físicos y en la nube, para garantizar siempre una solución en caso de crisis.
Una de nuestras primeras tareas, cuando le ofrecemos el soporte, será desplazarnos a su oficina y llevar a cabo una puesta a punto inicial, revisar cada equipo para detectar inconvenientes y documentar un inventario de su parque informático. De forma periódica, revisaremos todos los aspectos de seguridad informática, actualizando conforme a las recomendaciones de INCIBE
Asistencia técnica Presencial
No todos los problemas pueden resolverse de modo remoto, Siempre que sea necesario un técnico se desplazara a su oficina, para comprobar la incidencia in-situ y aplicar la mejor solución. Otra de las ventajas del mantenimiento informático es la realización de visitas planificadas a su empresa para realizar mantenimiento preventivo. Revisar los equipos es el mejor modo de evitar que se produzcan las averías.
Asistencias eficaces, nuestra experiencia es la herramienta para resolver los problemas informáticos de las empresas, de modo rápido, en menos de 24 horas.
Asistencia técnica en remoto
Servicio rápido de atención, sin tener que esperar a desplazamientos de técnicos. Contamos con las nuevas tecnologías que permiten conexiones encriptadas y autorizadas para acceder, bajo supervisión, a su equipo y realizar correcciones o actualizaciones de software. Y así le solucionamos de manera inmediata y efectiva las incidencias producidas por las versiones, el software, los programas o el sistema operativo. También sirve para resolver dudas de uso de las aplicaciones, instalar algún programa que le falta o cómo asesoría para explicarle nuevas formas de resolver los trabajos en el día a día.
Instalación de nuevos puestos de trabajo.
¿Tienes nuevo personal en la oficina? Necesitas que te ayudemos a dar de alta nuevos usuarios, baja de usuarios que dejan la empresa, generar nuevas cuentas de correo, traspasar los emails de una cuenta a otra nueva, configurar las impresoras de la oficina, Nos encargaremos de configurar los perfiles de usuario de cada cambio de personal humano en la oficina.
Reparación de ordenadores
No siempre comprar un nuevo ordenador es la solución. Podemos reparar su equipo, tanto si es portátil como formato sobremesa. Disponemos de recambios originales para todos los fabricantes. Solucionaremos cualquier tipo de incidencia: Nos encargaremos de detectar y reparar el problema eléctrico de su portátil, Poner en marcha si el equipo no consigue encender, reinstalar o actualizar tu sistema operativo, corregir fallos de acceso a internet, o configuraciones wifi, Diagnosticar si el equipo funciona lento y recomendar como acelerar los tiempos de respuesta, Chequear y desinfectar de virus y Malware´s , recomendarte opciones de backup y almacenamiento en la nube para que nunca pierdas información, etc..
Recuperación de datos
¿Ya ha perdido la información? ¿se le ha averiado un disco duro? ¿no consigue acceder a los ficheros? ¿ha sufrido un ataque y le han encriptado sus archivos? Todavía no está todo perdido. Nuestro taller especializado en recuperación de desastres en discos puede ofrecerle una solución. Todavía hay alternativas de recuperación parcial o total de la información. Y sobre todo, darle soluciones de replicación efectiva de información para que nunca más tenga que sufrir esas situaciones.
Hosting, web´s y correo personalizado.
Puedes disponer de nuestro equipo de profesionales para generar la nueva web de tu empresa, también modificar o actualizar la que tienes. Te asesoraremos para disponer de los mejores servidores, con precios reducidos, velocidades super rápidas y entornos seguros. Te explicaremos como proteger la imagen de tu empresa en internet, y te ofrecemos un equipo experto en posicionamiento web, para lanzar a tu empresa a los puntos más visible de internet.
Para generar el diseño de la nueva web, con criterios de diseño Web Responsive, crearemos una imagen adaptable a cualquier tamaño de pantalla o tipo de dispositivo. Evitará sorpresas, con un control de buena maquetación el diseño se presentará conforme a como fue creado. El uso de tecnologías actualizadas garantiza que la programación funcione correctamente. Y nos encargaremos de la puesta en marcha, le entregaremos la web completa en funcionamiento asegurado.
Del mismo modo, nos encargaremos de registrar tus dominios, y mantenerlos renovados. Gestionaremos tu correo electrónico, con direcciones de correo personalizadas y migración a plataforma Microsoft 365 para que mantengas todos los mensajes sincronizados en cualquier dispositivo. Le daremos el soporte necesario para digitalizar su empresa, traspasaremos sus servidores a la nube.
Más Servicios
En un mercado en constante y frenética evolución, nos mantenemos reciclados en el conocimiento de las nuevas tecnologías, que, junto a nuestros años de experiencia y soluciones aplicadas, nos concede una flexibilidad total para afrontar las nuevas necesidades de cada cliente. Cuente con nuestro equipo de análisis para tomar las mejores decisiones en el mantenimiento de la informática.
¿Qué le ofrecemos?
Las ventajas que puedes obtener con nuestro plan de mantenimiento informático:
Tendremos conocimiento pleno de vuestras instalaciones, (para dar soluciones más rápidas)
Intervención inmediata, en el mismo día, para analizar la incidencia y resolver, en remoto o presencial.
Conoceremos sus necesidades de primera mano (para sugerir las soluciones más convenientes)
y podremos optimizar los recursos informáticos para sacarles el mejor provecho.
Sin límite en el número de avisos, o consultas. Y sin cuotas por desplazamiento de los técnicos.
También conseguirá un mejor control y seguimiento de las actividades, y una reducción de tiempo en la solución de incidencias.
Reducción y control de costes con una cómoda tarifa plana.
Trabajamos con los principales mayoristas de informática de España y podemos siempre asesorar y suministrar las mejores ofertas cuando surja la necesidad de adquirir nuevos ordenadores.
También somos partners oficiales de Microsoft. Bajo la plataforma de Microsoft 365 digitalizaremos tu empresa. Te proporcionaremos servicios de correo electrónico sincronizado desde cualquier dispositivo. Y almacenamiento en la nube para que tus empleados disponga siempre de toda la información desde cualquier sitio y dispositivo.
Todo lo que esté relacionado con informática, será nuestro objetivo de ayuda.
Como le ayudaremos:
Consultoría informática gratuita.
Para poder establecer un plan de mantenimiento de tu parque informático, primero debemos conocer cuál es su estado. Por este motivo, realizaremos nuestra primera asistencia a tu oficina, sin ningún tipo de coste, para hacer un inventario técnico de tus instalaciones. Así, detectaremos cuales son los puntos más críticos que primero se han de solucionar. Y también los más recomendables para mejorar la productividad.
Soporte informático
En cada asistencia llevaremos a cabo tareas de revisión del funcionamiento del backup, actualización de antivirus, spywares y drivers, versiones de software, instalación de nuevos equipos, reconfiguración de dispositivos, conocer vuestro modo de trabajo y ayudaros a optimizarlo en lo posible, con soluciones que sabemos que funcionan con éxito en otras oficinas.
Asimismo, Nos encargaremos de instalar los nuevos ordenadores, o intercambiar entre usuarios, configurar los escritorios de Windows, configurar las cuentas de correo electrónico, recuperar o traspasar datos entre equipos. Toda la puesta en marcha que necesita cada ordenador.
También incluye la administración del servidor de la oficina, así como un control de los procesos de backup, revisaremos que siempre exista una posibilidad de recuperación de ficheros, completa y actualizada.
Es muy frecuente tener que actualizar los programas de gestión comercial y empresarial, y tener que atender a la resolución de sus incidencias. Nuestro personal se encarga de mantener ERP Monitor, Aplifisa, A3 Suite, y toda la familia de Sage, Murano, Contaplus, Facturaplus.
Además, mantenemos las relaciones con los principales Mayoristas oficiales del mercado de informática en España y somos partner de los principales fabricantes. Así, proveemos directamente a nuestros clientes el material informático que puedan ir necesitando en cada momento, ordenadores, impresoras, discos, routers, firewalls, consumibles, antivirus, etc…
Otra ventaja importante, te iremos asesorando e informando, para que siempre obtengas el beneficio de las nuevas tecnologías con unos costes muy razonables. Por esto mismo, le ayudaremos a digitalizar su empresa. Tenemos amplia experiencia en traspasar el servicio de correo electrónico hacia la plataforma de Microsoft 365. Esta migración le permitirá mantener el correo sincronizado en cualquier dispositivo y disponer de almacenamiento en la nube, toda la información accesible y actualizada desde cualquier punto de trabajo.
En realidad, nuestro servicio técnico es una propuesta de outsourcing, con la que añades a tu empresa un completo departamento informático.
Que incluye esta ayuda:
La propuesta inicial incluye:
-Soporte telefónico ilimitado.
´- Soporte de consulta por correo electrónico, Teams, whatsapp, ilimitado.
– Soporte de asistencia remota por conexión encriptada y autorizada a su equipo ilimitada y
– Asistencia presencial preventivas periódicas.
Este contrato de mantenimiento informático integral no tiene coste de alta, ni de cancelación. No cuenta con un periodo mínimo de permanencia. Se mantiene mediante una cuota acordada. Tarifa plana de coste mínimo que le permitirá mantener controlados los gastos de su estructura informática.
Si le parece interesante, podemos organizar una reunión con el fin de conocer las necesidades de su empresa. Uno de nuestros técnicos se desplazará a su oficina para hacer una primera evaluación, ofrecerle un presupuesto personalizado y concretar detalles para el desarrollo del trabajo.
¿Cuál es nuestro ámbito de actuación?
Cómo el primer objetivo es solucionar las incidencias en los equipos de la oficina cliente, nos desplazamos a sus instalaciones y proporcionamos de modo presencial la solución a su problema. Algunos de nuestros clientes habituales están ubicados en Alcobendas, Arganda del rey, Coslada, Madrid Centro, Majadahonda, Las Rozas, Torrejon de Ardoz, Tres Cantos, San Sebastián de los Reyes por eso podemos dar una respuesta muy rápida en toda la Comunidad de Madrid.
También, cuando el cliente cuenta con oficinas repartidas por las distintas ciudades de España, le ayudamos a mantener unificada la estructura IT, comunicar sus sedes y resolver de modo centralizado.
El servicio es flexible y nos adaptamos a las necesidades de su empresa. De igual modo podemos dar soporte a pequeños despachos, cómo a Pymes de mayor número de empleados.
Cómo informáticos que resuelven en Madrid, con frecuencia también nos solicita los servicios usuarios, a nivel particular. Para estos casos, nos desplazamos a su domicilio con el fin de reparar o actualizar sus ordenadores.
Resumen de ventajas del servicio informático
A continuación, le detallamos un resumen de las principales características del servicio de Mantenimiento informático para empresas en Madrid
- Incorpore a su empresa un completo departamento informático, a un precio muy rentable, y con tarifa plana de control de costes.
- Adaptable a cualquier tamaño de parque informático.
- Soluciones inmediatas a la mayoría de las incidencias. Servicio Express de atención técnica en remoto.
- Incluye Asistencia presencial, teleasistencía y soporte telefónico.
- Soporte Remoto ilimitado, Respuestas rápidas.
- Servicio de respuesta inmediata.
- Soluciones de Teletrabajo
- Mantenimiento preventivo para eliminación de incidencias.
- Puesta a punto de cada puesto de trabajo. Siempre actualizado a últimas versiones.
- Atención personalizada, relación directa con el usuario final del ordenador.
- Inventario actualizado y control del parque informático. Amortice su inversión IT.
- Soporte Completo (Windows, Mac, Pc, Servidores)
- Auditorias permanentes de seguridad informatica.
- Asistencias presenciales para revisiones preventivas periódicas
- Suministro de hardware desde mayoristas oficiales. Todas las marcas.
- Elimine la duplicidad de proveedores. Solución Integral de todas las necesidades informáticas, desde un virus a una conexión de red, desde un sistema operativo a un sistema de seguridad.
- Técnicos certificados en las más recientes tecnologias.
- Sin tiempos mínimos, ni periodos de compromiso de permanencia. Puede rescindir el servicio cuando lo desee.
- Precios muy competitivos, manteniendo la premisa de calidad del servicio.
- Presupuesto sin compromiso, en 24 horas. Mejor relación calidad/precio.
- Coste fijo, gasto controlado.
¿necesitas más más detalles de nuestro servicio? ¿quieres una primera cita? Contactanos .
También puedes encontrarnos en las redes sociales. Facebook, Linkedin