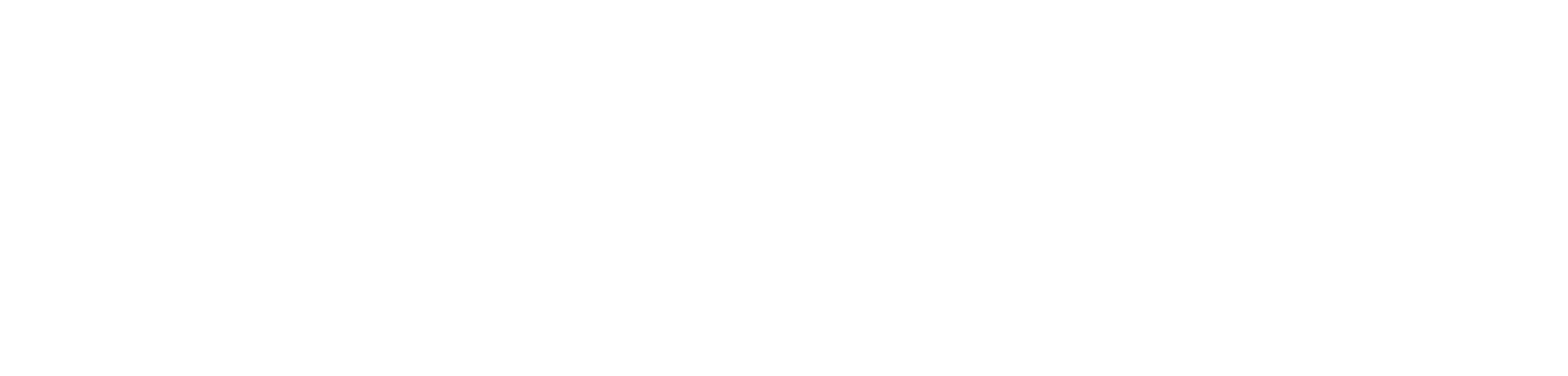Transmisión de datos via FTP
Cada vez con más frecuencia necesitamos enviar ficheros o documentos a clientes/proveedores. Y también con mayor frecuencia, estos ficheros son demasiados grandes para poder enviarlos por correo electrónico. Entre las muchas alternativas que podemos utilizar para este envío masivo de datos, podemos encontrar el protocolo FTP (File Transmisión Protocol).
Para aquellos usuarios, que quieren solucionar esta necesidad, de modo rápido y sencillo, sobre todo, si la transmisión se repite periódicamente, les sugerimos configurar una conexión en un programa cliente de FTP. El más recomendable es Filezilla.
Es necesario descargar, e instalar una aplicación. Y luego configurar la conexión. Estos son los pasos a seguir para poder entregar al destinatario los ficheros que le queremos enviar.
Para la descarga de la aplicación, es recomendable, utilizar la página oficial, seleccionando la version cliente. Existe también para plataformas OS y Linux, y es de uso gratuito. Desde este link.:
https://filezilla-project.org/download.php?type=client
Una vez descargado, ejecutar el fichero para proceder a la instalación, siguiendo las pantallas habituales de estos procesos, aceptar la licencia, seleccionar la carpeta en que se va a instalar, etc.. enseguida tendremos la aplicación disponible. Este es el icono que nos dejara en el escritorio, lo clickamos para acceder.
![]()
Esta es la pantalla que nos encontraremos al iniciar el programa.
Ahora vamos a configurar la conexión y a empezar a transmitir la información.
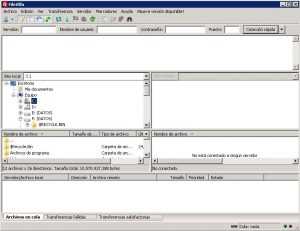
En la mitad izquierda de la pantalla, navegaremos por las unidades y carpetas de nuestro ordenador. (Equipo local)
Y en la mitad derecha de la pantalla, navegaremos por las carpetas y documentos del servidor al que nos conectemos. (Equipo remoto)
En la parte superior de Filezilla, tenemos el menu principal. Clickando en la primera opción del menu «Archivo» , y en el menu desplegable seleccionamos también la primera opción «Gestor de sitios»
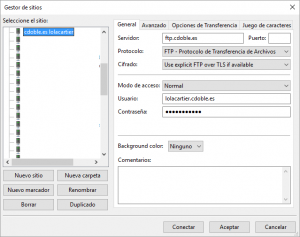
En esta pantalla, vamos a introducir los datos de conexión al servidor para dejar la conexión guardada. Podemos tener tantas conexiones grabadas como servidores a los que tengamos que acceder.
Seleccionamos el botón «Nuevo sitio» y le damos un nombre a la conexión que identifique claramente. Los datos de acceso, nos los tiene que proporcionar nuestro informático, o nuestro cliente/proveedor. Tendremos que rellenar:
Servidor, el nombre de la URL o la dirección IP a la que hay que conectar.
El puerto: por defecto el 21
El modo de acceso: Normal, para validar con usuario y contraseña
Usuario: el nombre de usuario que nos hayan facilitado para validarnos en el acceso
Contraseña: La contraseña que tengamos configurada para el acceso.
Finalmente, clickamos en «Aceptar» para guardar la conexión.
Ahora que tenemos el programa operativo, y la conexión configurada. Vamos a iniciar el uso.
Para conectar al servidor destino, pinchamos en el desplegable del primer icono, y seleccionamos la conexión ya configurada.
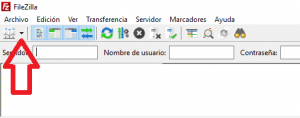
En la ventana de la derecha se abrirán las carpetas y ficheros del servidor y podemos navegar y seleccionar por ellos, como habitualmente hacemos en el explorador de windows.
Una vez que tenemos en la ventana de la mitad izquierda (Sitio local) la carpeta local donde tenemos los ficheros que hemos de subir al servidor destino. Y en la ventana de la mitad derecha (sitio remoto) la carpeta donde los queremos copiar. Solo tenemos que pulsar con el botón derecho y seleccionar «subir».
Del mismo modo, si lo que queremos es descargar desde el servidor remoto hacia nuestro equipo local. Seleccionamos las carpetas origen y destino en las dos mitades de la pantalla, y el fichero de la ventana remoto, con botón derecho, seleccionamos «descargar» para iniciar la copia a nuestro equipo.
En la parte inferior de la ventana podemos observar la información relativa a los archivos que quedan pendientes de transferirse, los que hayan producido un error en la transferencia y los que se han copiado con éxito.
Dependiendo del tamaño de los archivos seleccionados, y de la velocidad de línea ADSL que estemos utilizando, así tendremos que esperar para conseguir la transmisión de los ficheros.
La siguiente ocasión que tengamos que enviar/recibir ficheros con el mismo servidor, volveremos a la aplicación y con la conexión ya configurada, solo tendremos que iniciar la transmisión.
Esta es la opción más básica de la transmisión y hay muchas más opciones de configurar el trabajo. Pero para la mayoría de usuarios, que solo necesitan realizar el envío puntual de documentos, será más que suficiente. Rápido y eficiente.
Comparte esta articulo con tu cliente/proveedor para que podáis mantener una transmisión fluida de datos.