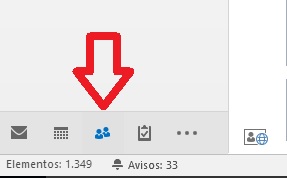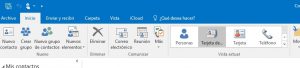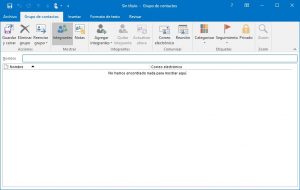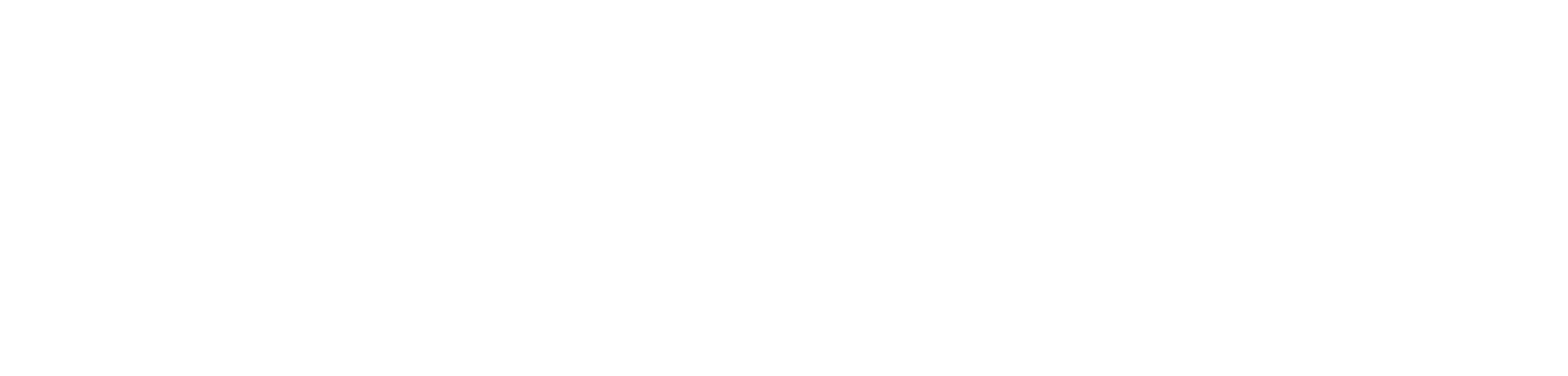«EXTENDER EL LIMITE DE CUENTAS EN OUTLOOK»
«Extender el límite de Cuentas de Outlook«.
Las directivas de Microsoft impiden instalar un número máximo de «Cuentas Exchange» en «Outlook» (gestor de correo electrónico). Cuando se trabaja con numerosas cuentas, lo recomendable es generar varios perfiles de «Outlook» y, que éste pregunte con qué perfil queremos trabajar al iniciar la aplicación.
Si necesitamos más de 10 «Cuentas Exchange» en el mismo perfil, podemos configurarlo para ampliar esta restricción. Para ello, procederemos como sigue:
1.- Asegurarnos de tener cerrado Outlook.
2.-Abrir «Editor de Registro» de windows para añadir dos valores «Dword (32 bits)».
3.-En la siguiente ruta: HKEY_CURRENT_USER\SOFTWARE\Microsoft\Exchange. Creamos el primer «DWORD-32» con el siguiente nombre : «maxnumexchange» y establecemos su valor en 25 décimal, que sería el nuevo MÁXIMO de cuentas que queremos asignar.
Ejemplo de como «Extender el límite de Cuentas de Outlook«
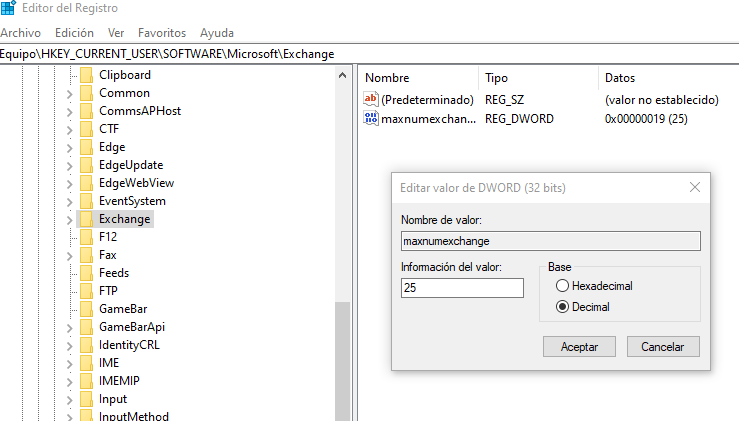
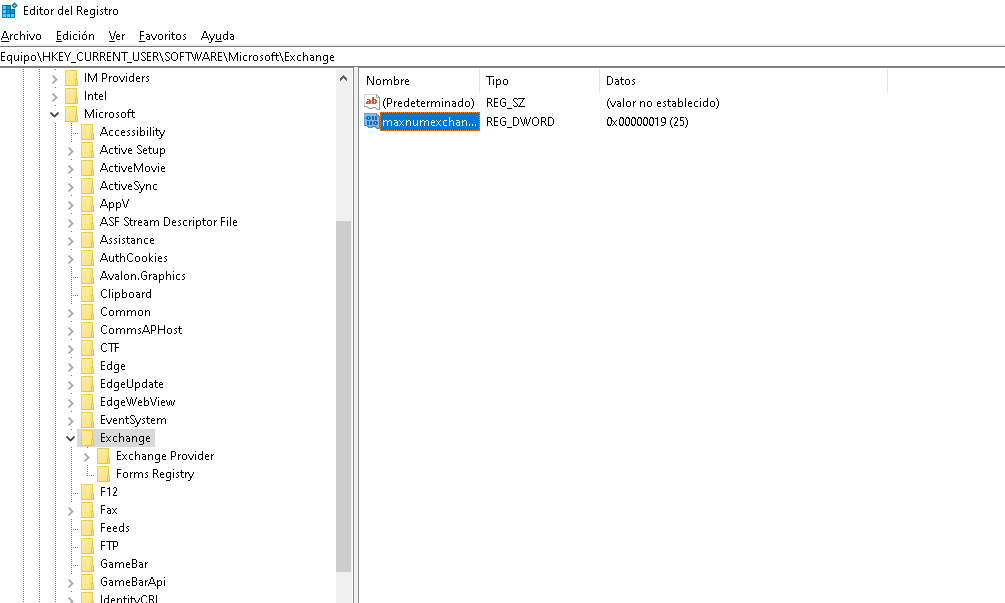
Aplicar valor máximo a 25
4.-Outlook puede presentar incidencias o comportamientos erróneos al manejar un alto número de «Cuentas Exchange». Para evitar posibles problemas de rendimiento, incorporamos en la siguiente ruta: «HKEY_CURRENT_USER\Software\Microsoft\Office\16.0\Outlook», un «segundo valor Dword (32bits)». Será: «UseLargeEMSInstCtxHeap» y el valor decimal «1», que lo identifica como verdadero.
Ejemplo:
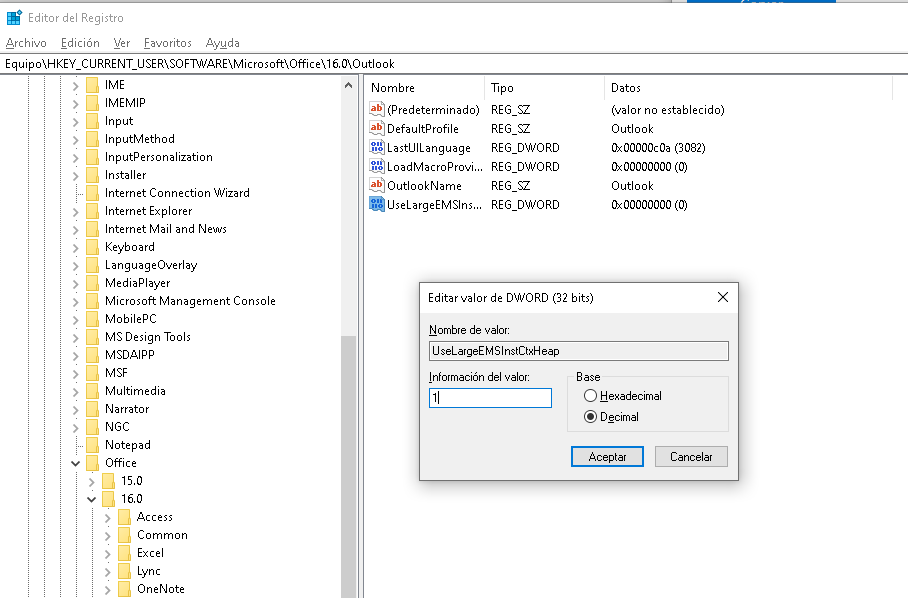
Aplicar segundo valor DWORD (32bits)
5.-Después guardar y cerrar «Regedit» (Editor de Registro), ya podemos iniciar «Outlook» y, agregar las nuevas cuentas de correo que necesitemos.
Con este tipo de configuración puedes ampliar el número máximo de cuentas que agregas en «Outlook»; no obstante, también puedes recibir nuevas incidencias, o problemas de mal comportamiento, por saturación de uso. Lo recomendable es que contactes con profesionales que te ayudaran a optimizar y conseguir los mejores resultados de tu equipo.
Desde Redkom Computers podemos dar el soporte que necesitas; puedes disfrutar de nuestros servicios habituales en la modalidad de «tarifa plana de servicios», que permitirá reducir y controlar los costes IT (Information Technology) de tu empresa.
Nuestro servicio técnico cuenta con una experiencia de más de 25 años ayudando a digitalizar empresas.
¿Necesitas más detalles de nuestro servicio? ¿quieres una primera cita? Contactanos .