Consideraciones a tener en cuenta cuando trabajamos con Sharepoint y OneDrive
Cómo configurar la sincronización con la nube, en función de la capacidad de nuestro disco local
Consideraciones a tener en cuenta cuando comenzamos a trabajar con Sharepoint y OneDrive.
Son muchas las ventajas de trabajar almacenando los archivos y documentos en la nube, bien sea a través de Sharepoint o de OneDrive. Ahora vamos a explicar algunos conceptos relacionados con este sistema de almacenamiento, que nos ayudará a evitarnos problemas.
Después de muchos años, trabajando con nuestros sistema de archivado local, bien sea en el disco local C:, en un disco externo, en un pendrive, o en un recurso compartido de un servidor. Al empezar a trabajar con el archivado en la nube, debemos conocer como funciona la sincronización y tener claros algunos conceptos de uso. Debemos recordar estas consideraciones cuando comenzamos a trabajar con el sistema de almacenamiento Microsoft 365.
OneDrive y Sharepoint.
OneDrive y Sharepoint son los nombres que Microsoft utiliza para distinguir los dos espacios de almacenamiento en la nube, que pone a nuestra disposición en cada suscripción.
OneDrive es para almacenamiento de documentos personales, en principio solo tiene acceso la cuenta propietaria. Aunque también dispone de múltiples opciones para compartir documentos con terceros.
Sharepoint esta diseñado para generar Sitios, donde los compañeros de departamento, o de empresa, podrán compartir y trabajar en común con cada fichero.
Autoguardado.
El primer aspecto, es la función de Autoguardado. Cuando archivamos los documentos en la nube de Microsoft 365, la primera diferencia importante con respecto a nuestro archivado local de siempre, es la función de Autoguardado. Esto significa que cuando trabajamos desde la nube, los cambios que vamos haciendo en un fichero y el contenido que vamos añadiendo, se van guardando automáticamente en el fichero. Siempre tendremos nuestro último trabajo añadido al fichero, guardado. Este modo de trabajar es una gran ventaja, que nos evitará perder el trabajo de las últimas horas, por una incidencia, o simplemente por no haber archivado.
Pero también hay que tenerlo en cuenta, si queremos mantener una plantilla del fichero original para futuras modificaciones.
Archivado local: primero modificamos contenido del archivo, al terminar seleccionamos «Guardar como» y grabamos con otro nombre para generar un segundo fichero.
Archivado en la nube: primero seleccionamos «guardar una copia» para generar un nuevo fichero , y sobre este nuevo, realizamos los cambios de contenido, manteniendo el original como plantilla inicial.
Debemos tener muy en cuenta este detalle cuando comencemos a trabajar con el espacio en la nube con Sharepoint y Onedrive.
Capacidad de disco.
Otro aspecto importante es la capacidad de almacenamiento, ocupado y disponible. Y distinguir estas capacidades en nuestro disco local y en la nube.
El disco duro de nuestro ordenador, los tamaños típicos de los discos SSD suelen ser 128 Gb, 256 Gb, 480 Gb, 512 Gb, 1 Tb, 2 tb, y los hay de hasta 8 Tb, pero son menos frecuentes por su precio, todavía.
En la nube de Microsoft, en la contratación estandar, vamos a disponer de una capacidad de 1 Tb en OneDrive para cada una de nuestras cuentas. Y también dispondremos , a partir de 1 Tb, en los sitios Sharepoint para el acceso de todas las cuentas del Tenant.
¿Cómo compaginar la capacidad de mi disco local de 256 Gb o de 480 gb si en la nube puedo almacenar hasta 1 Tb en Onedrive y otro Tb en Sharepoint? Obviamente, no cabe todo el contenido de la nube, en mi disco local, ni falta que hace.
Liberar espacio
Cuando sincronizamos el explorador windows de nuestro ordenador, con la app de OneDrive, y la cuenta de Microsoft 365, por defecto , se inicia en modo Online. Esto significa que las carpetas y ficheros se guardan en la nube y no ocupan espacio en nuestro disco local. En este modo de trabajo, (siempre que tengamos acceso a internet) cuando necesito acceder a un documento, la app de OneDrive se lo descarga al disco local e inicia el trabajo para que podamos modificar los contenidos. Solo con este acceso, ya se ha descargado una copia del fichero a mi disco local y empieza a ocupar espacio. Con el tiempo, si continuo trabajando con distintos archivos y documentos, seguiré descargando cada fichero de trabajo. Y el disco ira incrementando su espacio ocupado. Cuando llegue el caso de que la capacidad de nuestro disco local esta al limite de su capacidad máxima, podemos seleccionar las carpetas que consideremos oportuno y con botón derecho del ratón, en el menú desplegable, seleccionar «Liberar espacio» . Esta función sincroniza los ficheros de la nube con el disco, liberando el espacio.
Este es un buen método de trabajo, para usuarios que habitualmente, viajan poco y pasan mucho tiempo en oficinas, mantienen los documentos en la nube, y como casí siempre tienen acceso a internet siempre tienen acceso a todos los contenidos.

Mantenerlo siempre en este dispositivo
La otra cara de la moneda, puede ser el tipo de usuario que viaja mucho y tiene grandes periodos de tiempo en los que no tiene acceso a internet (típico caso de viajes en avión) . Este tipo de usuario, no puede depender del acceso a internet para acceder a sus ficheros, estará obligado a mantener, en su disco local, una copia, de todos aquellos ficheros con los que vaya a trabajar. Para este caso, puede seleccionar desde el explorador de windows, las carpetas que considere más cruciales para su trabajo diario, y con el botón derecho del ratón , pulsar en el menú desplegable, para seleccionar la opción «Mantenerlo siempre en este dispositivo». De este modo, siempre tendrá acceso a sus documentos , que continuaran sincronizados con la nube, cuando recupere el acceso a internet.
Ver en línea
Aquellos usuarios que dispongan de un disco muy pequeño (portátil ligero, ultrabooks, tablets, smartphone…), no tienen necesidad de descargar cada fichero de trabajo y sufrir los inconvenientes de disco lleno. Pueden considerar la opción de trabajar con las aplicaciones excel , word, etc online y trabajar los contenidos desde https:\\portal.office.com. De este modo tendrán todas las herramientas de trabajo y todo el contenido de información y documentos, sin preocuparse en absoluto de cual sea la capacidad de su dispositivo.
Hay que tener en cuenta estas consideraciones, para mantener un equilibrio entre lo que necesito disponer almacenado en local y lo que puedo acceder solo cuando sea necesario. Y así , mantener equilibrada la balanza de espacio ocupado y espacio disponible en nuestro disco.
Cómo identificar las carpetas que tengo en mi disco, o en la nube, o en ambos.
Ya hemos visto que Microsoft 365 nos ofrece las herramientas de configuración de acceso en modo «mantenerlo siempre en este dispositivo» o en modo «Liberar espacio» . Conforme pasa el tiempo, y vamos trabajando con los distintos archivos, el estado de almacenamiento de cada carpeta se ira modificando. La sincronización de Microsoft 365 nos ofrece un indicativo, muy intuitivo, para saber siempre, en que ubicación se encuentra cada archivo y cada carpeta.
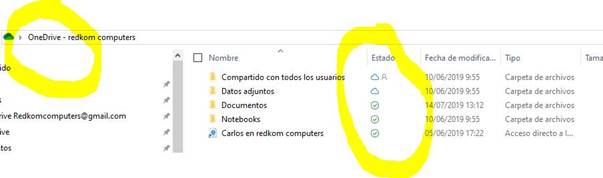
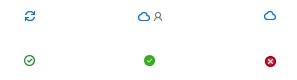
Significado de los principales iconos:
Un círculo rojo con una cruz blanca significa que no se pueden sincronizar un archivo o carpeta. Habrá que estar atento y revisar el error.
Las flechas circulares sobre los iconos de notificación OneDrive indican que la sincronización está en curso.
Un icono de nube azul indica que ese archivo o carpeta solo está disponible en línea. Los archivos solo en línea no ocupan espacio en el equipo.
Si ve un icono de «personas» junto a su OneDrive archivos o carpetas, esto indica que el archivo o carpeta se ha compartido con otras personas.
Iconos de tick verde, nos informa que el fichero o carpeta esta disponible en local
Círculo verde sólido con la marca de verificación blanca representa «Conservar siempre en este dispositivo»
Un icono de cadena o vínculo sobre una carpeta, nos indica que accedemos a una carpeta que nos han compartido.
Puedes tener más información, acerca del significado de cada icono en https://redkom.es/iconos-onedrive/ o en la web de Microsoft
Si tenemos en cuenta estas consideraciones cuando comenzamos a trabajar con Sharepoint y OneDrive, podremos sacar el máximo provecho de nuestros recursos.
