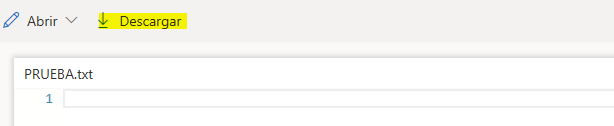Compartir archivos desde OneDrive
La plataforma de correo Office 365 , además del correo, gestiona espacios de almacenamiento en la nube. Las dos herramientas principales para esta tarea, son:
OneDrive:
Te permite almacenar archivos personales, acceder a ellos desde cualquier dispositivo conectado a internet, y también compartirlos con otros usuarios. Se puede mantener sincronizado en el portátil o equipo de trabajo a traves de la ruta c:\usuarios\nombredeusuario\OneDrive-Salico
Sharepoint:
Es un espacio de almacenamiento , para todas las cuentas de la empresa. Acceso compartido para todos los compañeros de la Empresa, para interactuar y colaborar. Facilita las carpetas comunes, y el trabajo en equipo en cualquier momento y de forma rápida, confiable y segura.
En los equipos de la oficina, ya tenemos sincronizados los equipos con las cuentas personales de OneDrive. La ruta de uso es :\usuarios\nombredeusuario\OneDrive-NombredeEmpresa
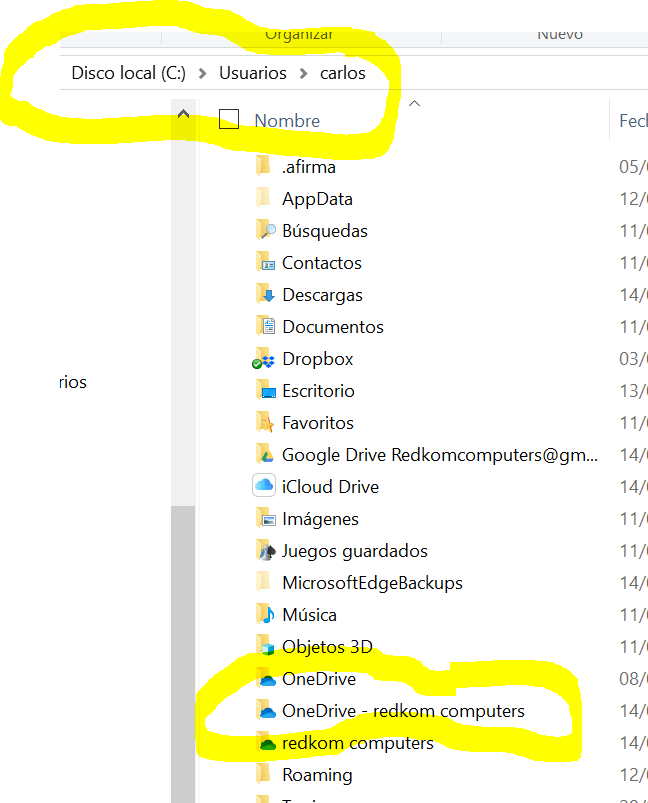
Los ficheros almacenados en esta ruta, estan sincronizados en la nube, y disponibles desde cualquier dispositivo con acceso a internet.
En lugar de utilizar envíos tipo WeTransfer o similares, podemos utilizar las funciones de compartir información desde OneDrive.
Opciones de compartir estos archivos, con compañeros de la empresa, o con externo de otras compañias.
Seleccionando el fichero que nos interesa enviar a un destinatario, pulsando con el botón derecho, en el menu contextual, clikamos en “Compartir”.
Para enviar varios o multiples ficheros, mejor comprimirlos en un unico fichero.
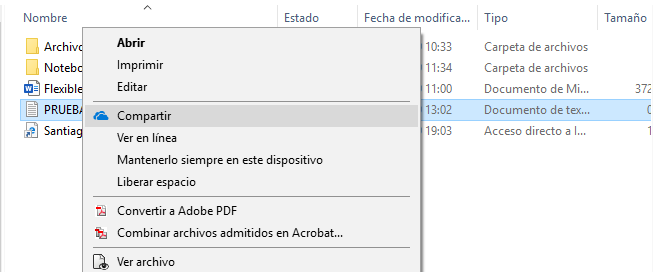
Y obtenemos una nueva ventana, con las siguientes opciones:
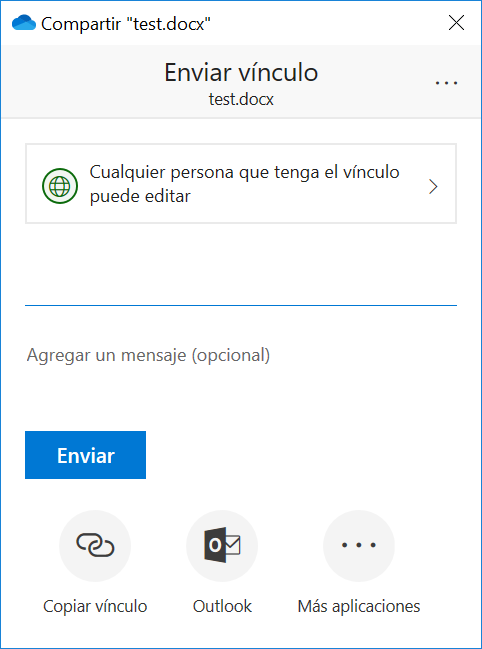
Clickando en :
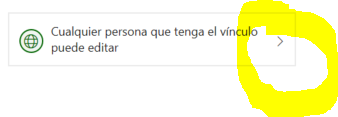
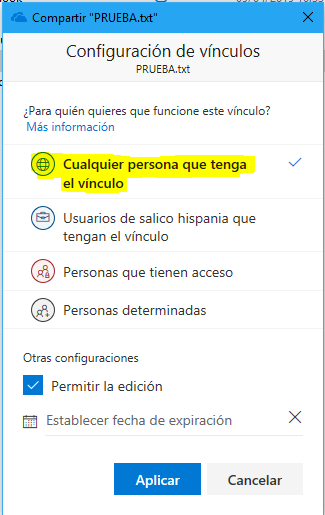
Encontraremos las opciones, para determinar, quien queremos que tenga acceso a este archivo que vamos a compartir. Cualquier persona, sea , o no , de la compañía.
Compañeros de la misma empresa. O concretar determinados destinatarios.
Por defecto, aparece la opción “permitir la edición” activada. Si solo nos interesa dar permiso de lectura, debemos desactivar el click. También así podemos bloquear la descarga para impedir al destinatario que pueda llevarlo a cabo.
E importante, “establecer fecha de espiración”, para no mantener permanentemente compartidos nuestros ficheros en el tiempo. Debemos asignar un plazo razonable para dar tiempo al destinatario a realizar el acceso. Pero no prolongarlo innecesariamente en el tiempo.
Con las opciones configuradas , según nuestro interés, pulsamos en “aplicar” para volver a la ventana de “Compartir” y terminar el proceso:
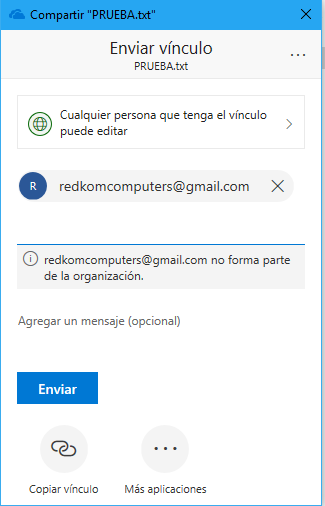
Escribiremos la direccion de correo de la persona destinataria a quien nos interesa hacer llegar la información.
Bastará con escribir la dirección de correo del destinatario, escribir un mensaje si se le quiere agregar un saludo , o indicaciones, y pulsar en el botón 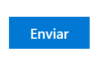
Otras opciones de ENVIAR
Pulsando en el icono “copiar vinculo”  obtendremos una ventana con el link , para enviar al destinatario, por correo, sms, whastapp, etc.
obtendremos una ventana con el link , para enviar al destinatario, por correo, sms, whastapp, etc.
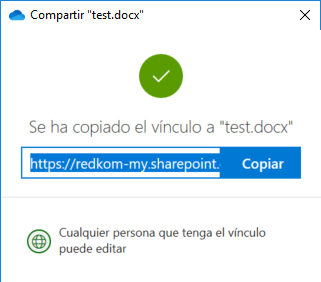
Pulsando en el icono “Outllok”  se nos abrirá un nuevo mensaje de correo electrónico preparado para insertar la dirección del destinatario y enviar:
se nos abrirá un nuevo mensaje de correo electrónico preparado para insertar la dirección del destinatario y enviar:
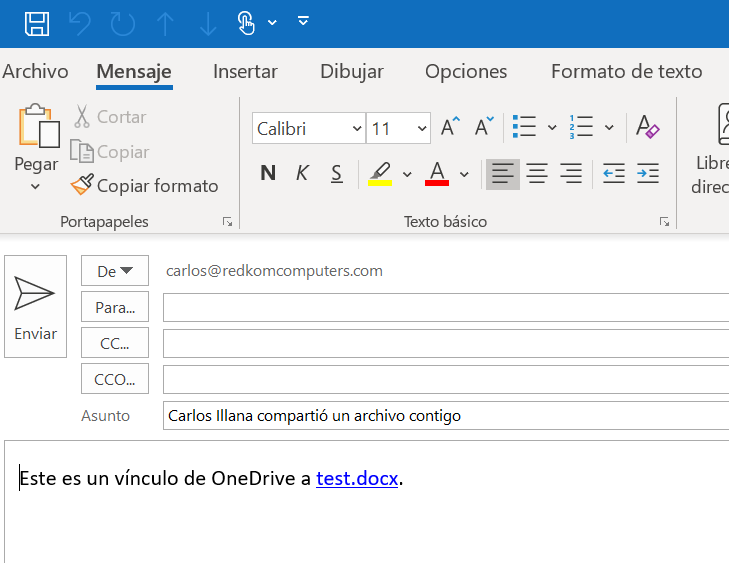
Por último, el icono 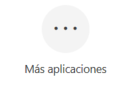 «Mas aplicaciones” nos facilita opciones de compartir a través de redes sociales, o en conexión de dispositivos cercanos por bluetooh, etc…
«Mas aplicaciones” nos facilita opciones de compartir a través de redes sociales, o en conexión de dispositivos cercanos por bluetooh, etc…
Una vez terminado el proceso y enviado el link, el destinatario recibirá un correo electronico con la invitación de acceso,
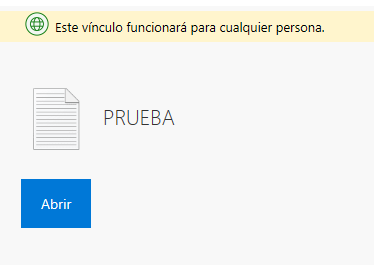
Y si le hemos dado permisos, tendrá también la opción de descar el archivoy trabajar en su edición el local de modo normal.