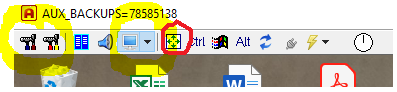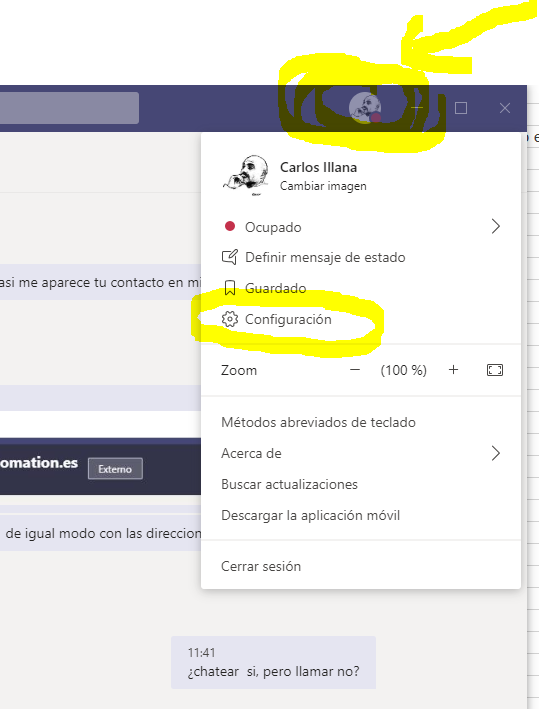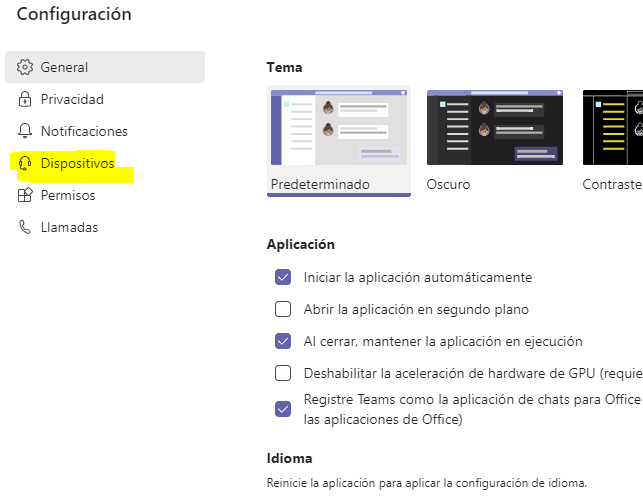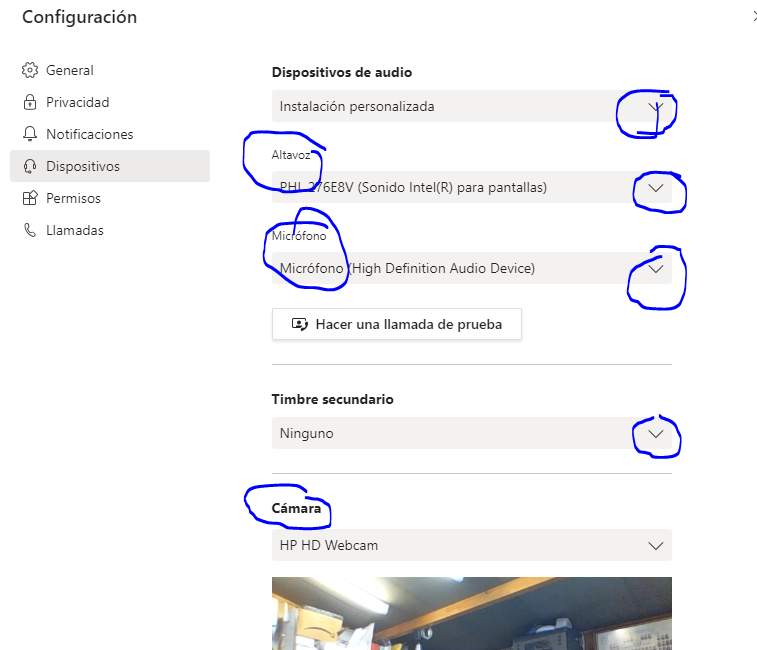Configurar cuenta de correo Office 365 en un iPhone.
Hay dos principales modos de configurar una cuenta de correo Office 365 en un smartphone.
- Agregando la cuenta de correo en Ajustes del Terminal. Usaras el cliente de correo de correo integrado en el smartphone para acceder a los emails,(Mail para iPhone o Gmail para Android). De este modo, sincronizaras también los contactos y el calendario de Office con el teléfono.
- O puedes descargar desde el Store e instalar Microsoft Outlook y configurar la cuenta de correo en outlook. Tendrás acceso a todos los datos de la cuenta desde Outlook, manteniendo independiente el teléfono.
A continuación detallamos los pasos a seguir para agregar una cuenta de correo Office 365 en un iPhone.
Desde la pantalla principal, Accedemos a Ajustes, y en el menú principal accedemos a «Contraseñas y cuentas»
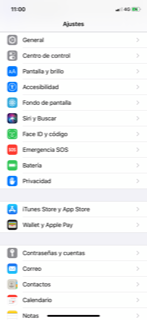 | 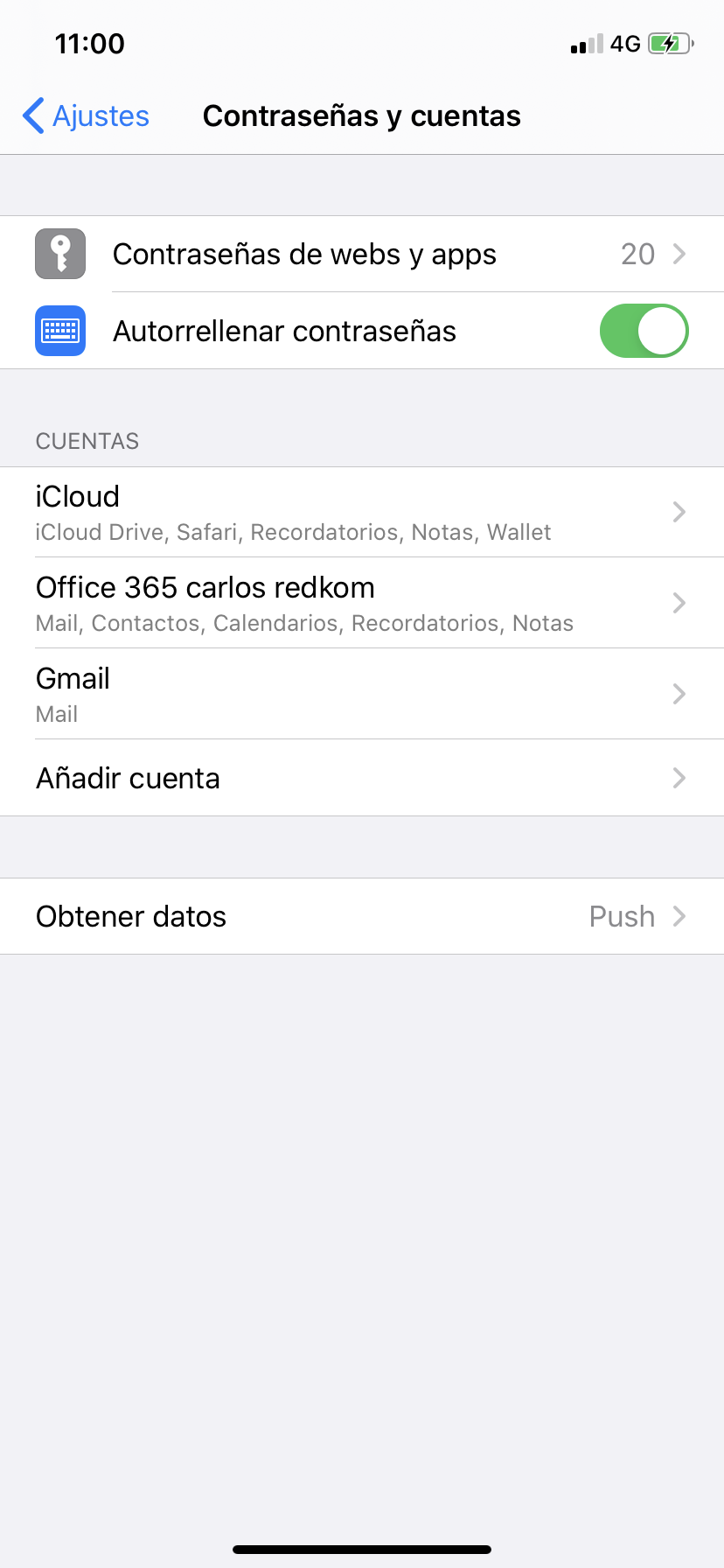 |
En el siguiente menú, seleccionaremos el tipo de cuenta que queremos agregar. Depende de las versiones, si no aparece el logo de Office 365, seleccionaremos «Microsoft Exchange» y en la siguiente pantalla tendremos que introducir nuestra dirección de correo y un texto descriptivo que nos ayude a identificarla
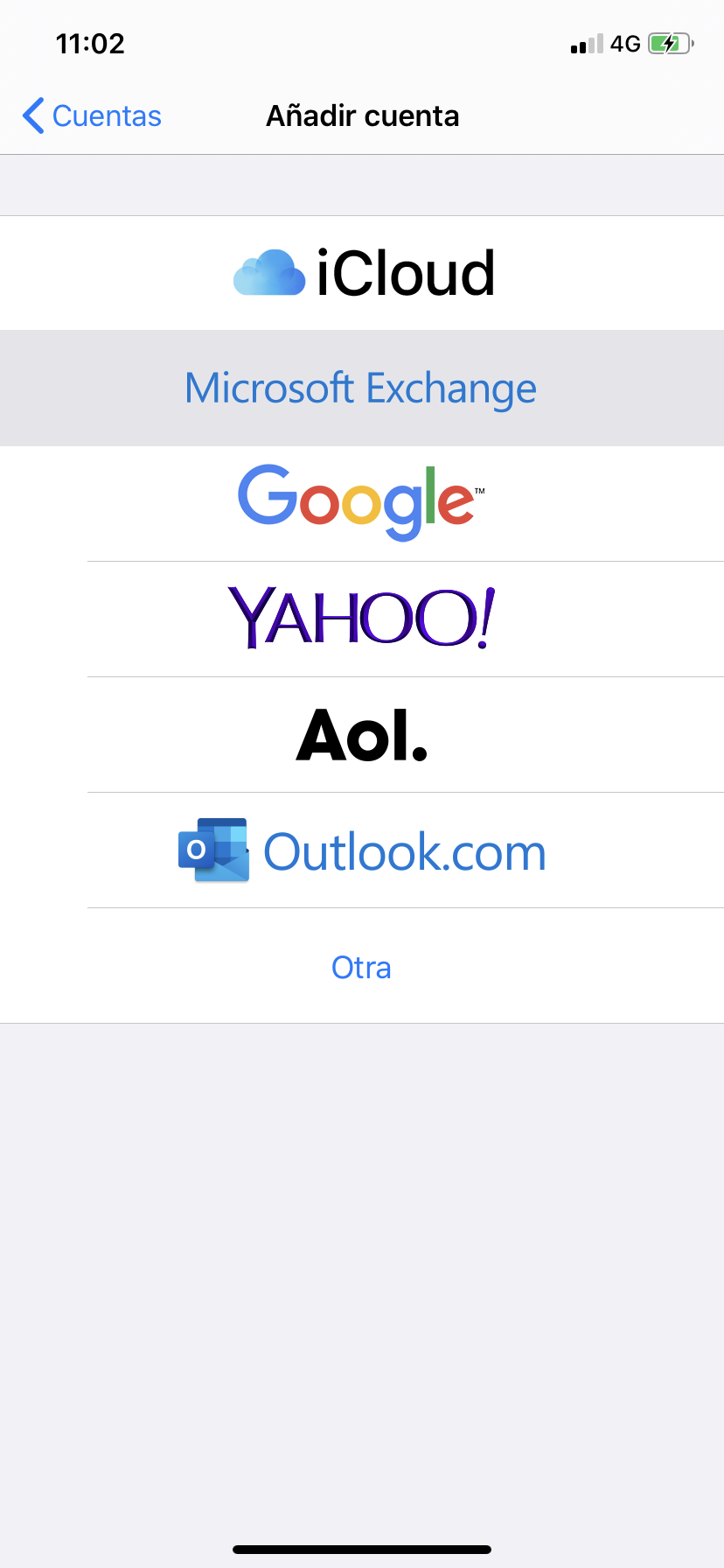 | 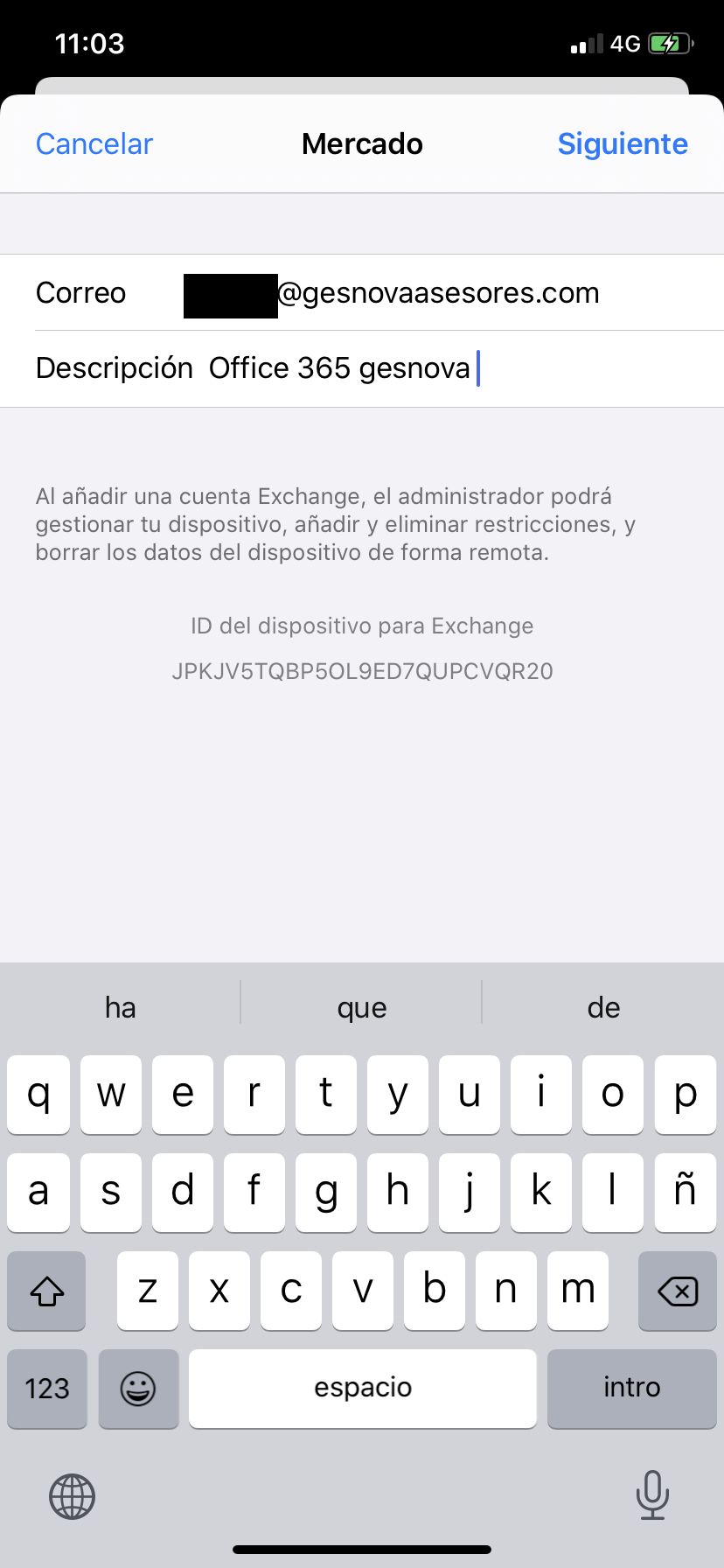 |
En el siguiente paso, seleccionamos «Iniciar Sesión».
y en la siguiente ventana tendremos que introducir la contraseña de nuestra cuenta de correo.
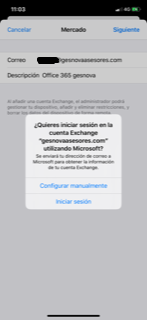 | 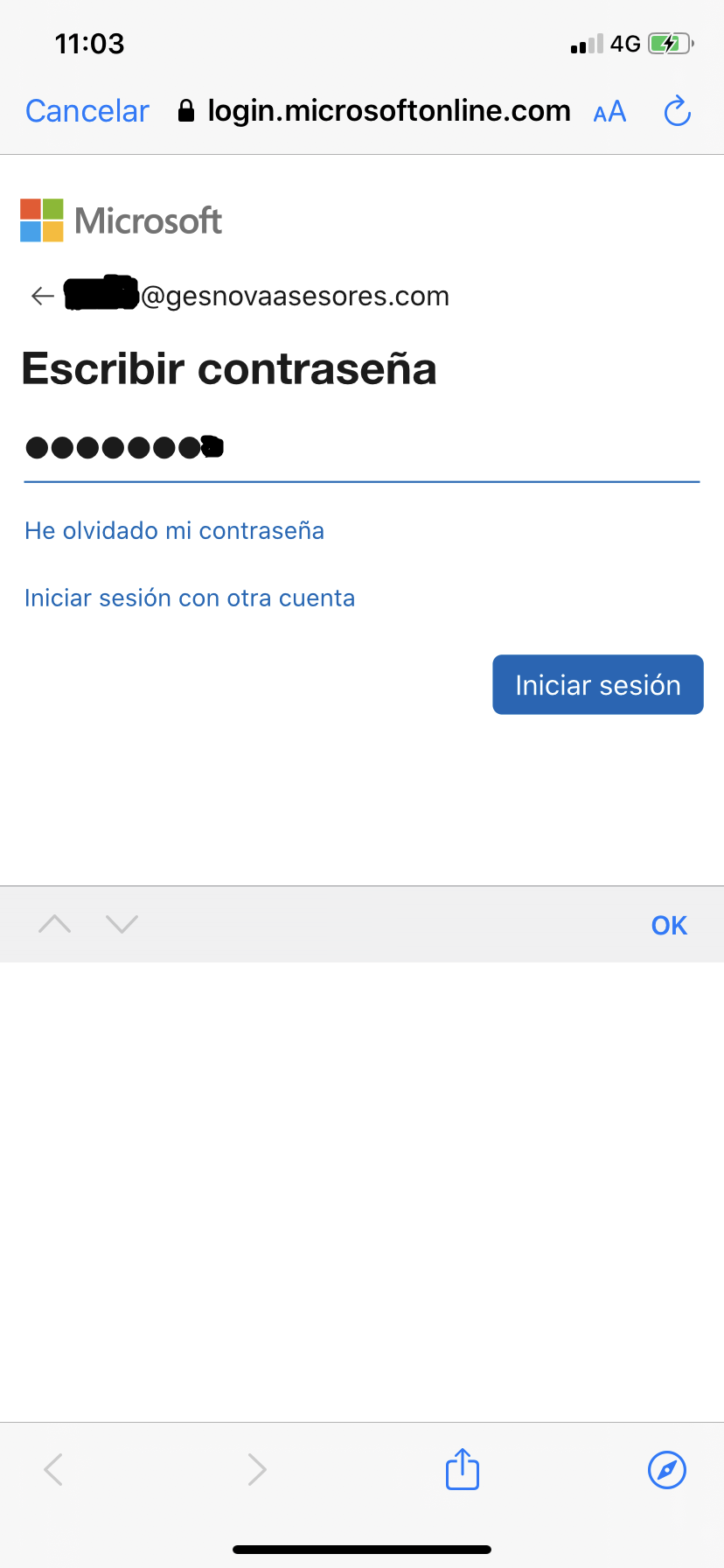 |
En la siguiente pantalla aceptamos los permisos de la licencia.
Tras unos segundos se confirman los check de instalado tras comunicar con el servidor de correo.
Y en la última pantalla, podemos seleccionar o deseleccionar los elementos que queremos que se sincronicen entre el iPhone y la cuenta de correo.
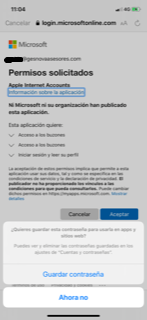 | 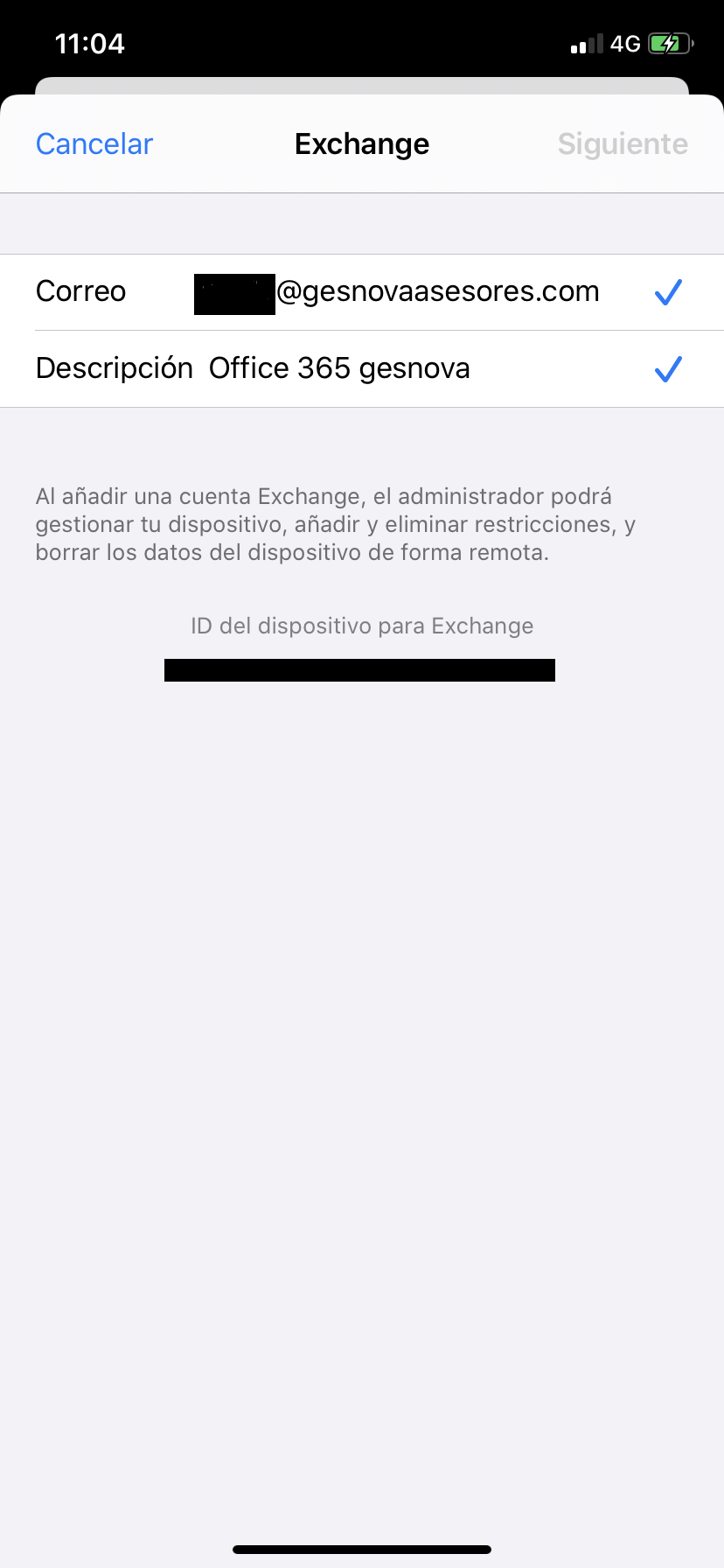 | 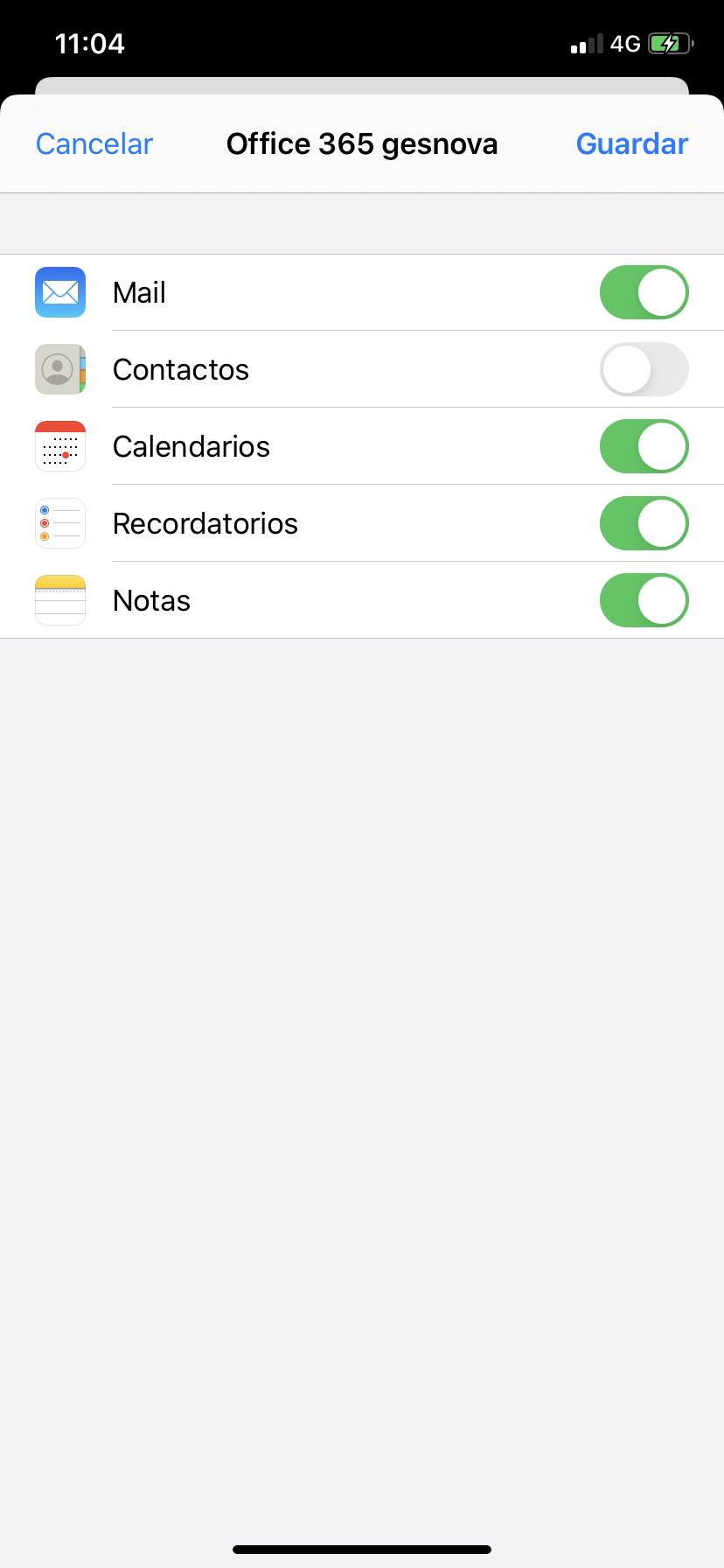 |
Ahora ya podemos salir de Ajustes, volver a la pantalla principal del teléfono y acceder a las aplicaciones para encontrar la información.
Mail, para el correo, Calendar para el calendario, y Contactos para localizar a los destinatarios que tengamos almacenados.
Cómo opciones adicionales también se recomienda agregar Microsoft Onedrive y Microsoft Teams.
Con ellas tendremos nuestro iPhone perfectamente preparado para cualquier comunicación.