Editar firma en Outlook WEB M365
Con el fin de unificar criterios y mantener una imagen corporativa coherente en los mensajes de correo electrónico de una entidad, es fundamental establecer una estructura definida para las firmas de correo. Esta estructura debe ser comunicada a todos los empleados, permitiéndoles personalizar y configurar sus firmas de acuerdo con las directrices establecidas. Una firma de correo bien diseñada no solo refuerza la identidad visual de la empresa, sino que también transmite profesionalismo y confianza a los destinatarios de los correos. Además, una firma estandarizada puede incluir información relevante como el nombre del empleado, su cargo, la dirección de la empresa, y enlaces a las redes sociales corporativas, lo que facilita la comunicación y el acceso a recursos adicionales.
En este documento se describen detalladamente los pasos que deben seguirse para configurar la firma en los mensajes de correo electrónico, accediendo desde el acceso web. Se proporcionarán instrucciones claras y precisas para que cada empleado pueda implementar la firma de manera correcta y eficiente.
El proceso incluye la creación de la firma en un editor de texto, la incorporación de elementos gráficos como el logotipo de la empresa, y la configuración de la firma en la plataforma de correo utilizada por la entidad. Además, se abordarán aspectos técnicos y recomendaciones para asegurar que la firma se visualice correctamente en diferentes dispositivos y clientes de correo, garantizando así una experiencia de usuario óptima.
Para iniciar la configuración de la firma de correo, accedemos al portal M365, al correo electrónico. En el icono rueda dentada situado en la zona superior derecha de la pantalla accederemos a los menús:
- Configuración – Cuenta – Firmas
De este modo accederemos a la pantalla de edición de firma para iniciar su configuración. La estructura de firma para este ejemplo esta definida como muestra el siguiente ejemplo.
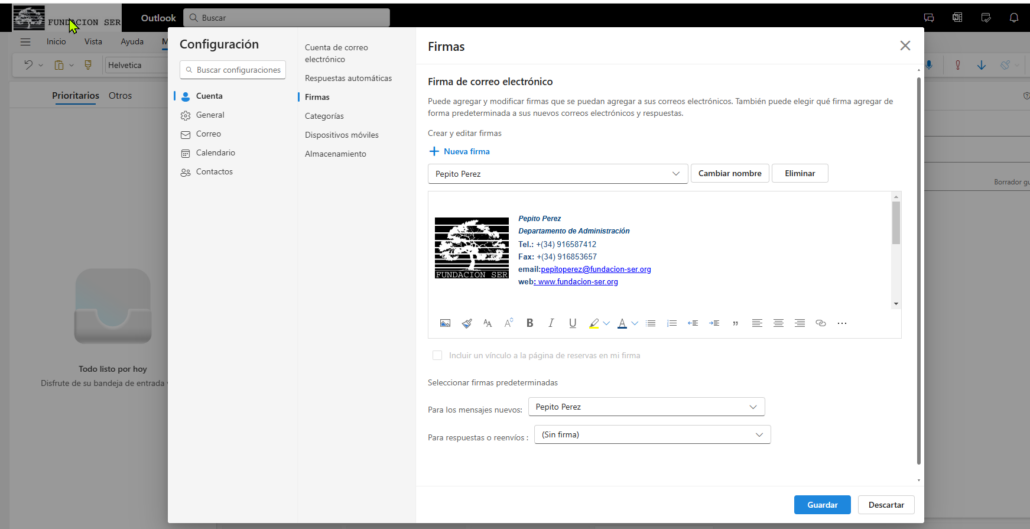
- Si todavía no hemos creado ninguna firma, pincharemos en «Nueva firma» Si ya tienes una firma que has de corregir , pincharemos en «Editar Firma» Y accedemos al cuadro editor de firma.
- Ingresaremos el nombre y el departamento en el que trabajamos en la primera fila, seleccionando la fuente de tipo Helvetica, tamaño 9 , activando negrita y cursiva.
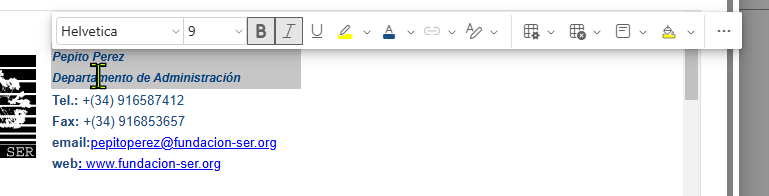
- Para insertar la imagen de logo y crear el hipervínculo hacía la página web pincharemos en el primer icono «Insertar imágenes en línea» y buscaremos la ruta donde previamente hemos guardado el icono imagen que queremos insertar:
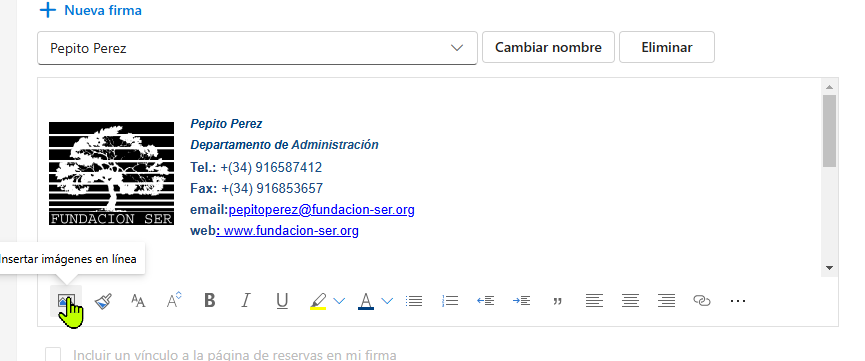
La última línea, con el contenido «web: www.fundacion-ser.org» lo editaremos con fuente Helvetica, tamaño 10, sin negrita y sin cursiva
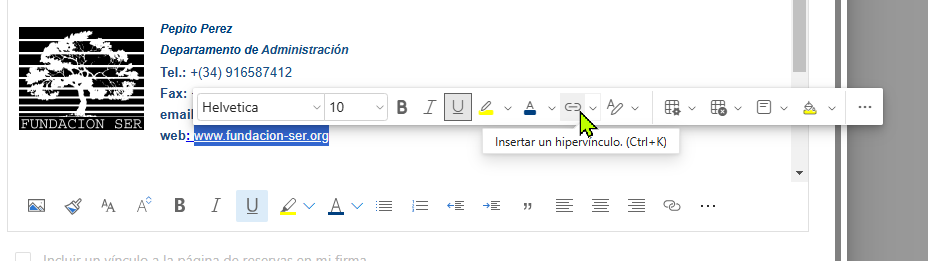
Para insertar el vinculo de la web corporativa, pincharemos en el icono «Insertar un hipervínculo (Ctrl+K) e ingresaremos las siguientes líneas, y después pulsamos en «Aceptar»
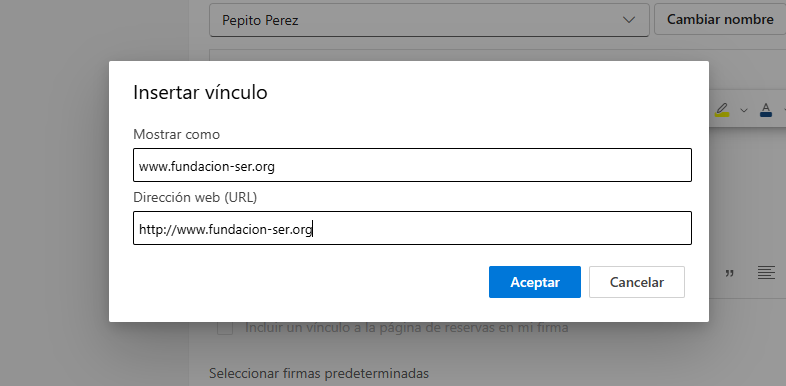
- Una vez cumplimentado cada dato de la firma, guardaremos todos los cambios para que se pueda visualizar la firma tal y como aparece en la imagen inferior.
En adelante, cada ocasión que iniciemos un nuevo email, ya ha de salir integrada en el cuerpo del mensaje la firma corporativa.
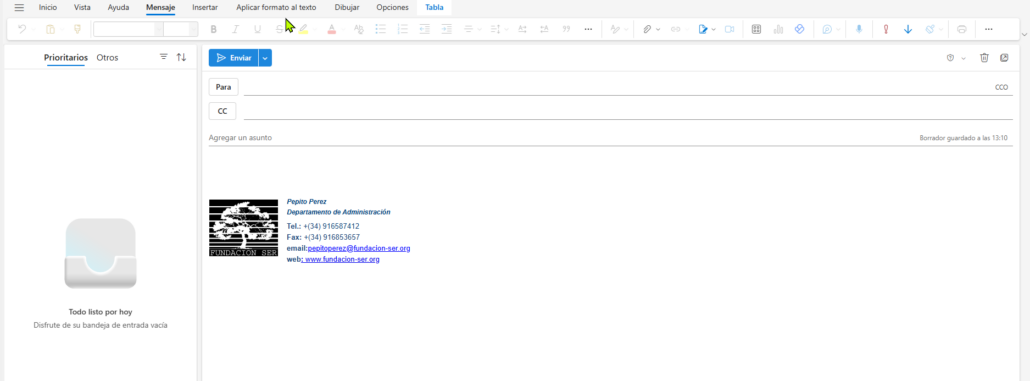
Es importante , mantener los datos actualizados, completados , y manteniendo la estructura que se ha definido para cada entidad.
Cualquier problema o duda que pueda surgir en la edición y configuración de la estructura de la firma, puede contactar con su administrador informático para que le ayude a resolver cualquier inconveniente.
Puede trasladarnos cualquier consulta desde el apartado de contacto.
Para más información acerca de este tema puedes consultar la URL de Microsoft.
