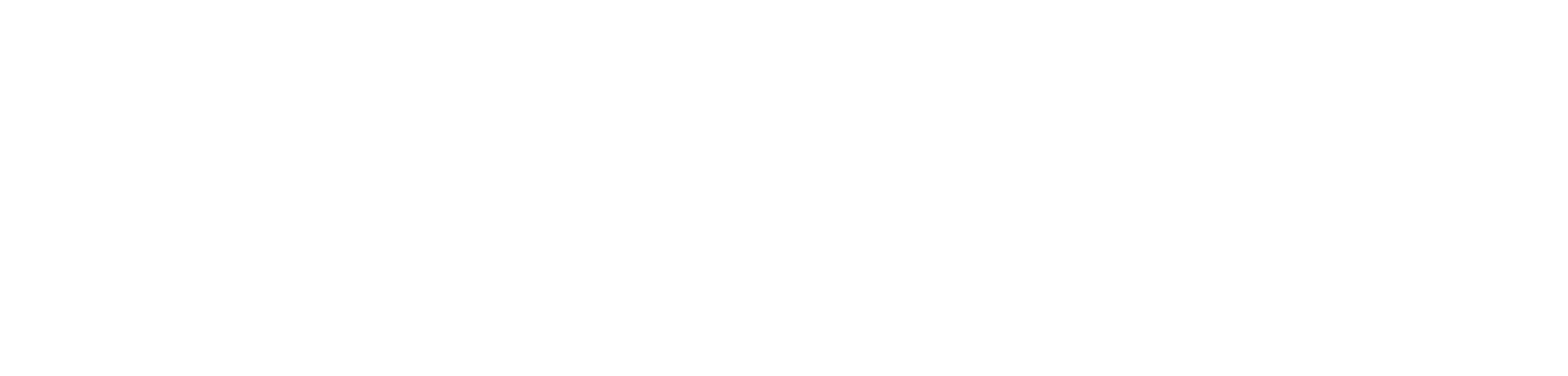Microsoft Teams
Comunicaciones.
En cualquier ordenador, es recomendable mantener Microsoft Teams iniciado, y en uso permanente. Es la principal aplicación de Microsoft para facilitar la comunicación, de múltiples modos a nivel empresarial.
Nos facilitara determinadas comunicaciones con los compañeros de oficina, como veremos, en la función de chat y equipos. Y también con externos (clientes y proveedores).
Una vez iniciada la sesión de Windows, buscaremos la aplicación Microsoft Teams.
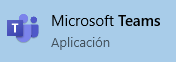
Si todavía no tenemos instalada la aplicación en el ordenador, podemos hacer uso de la versión on-line a través de:
http://teams.microsoft.com/ #/discover
Desde esta URL podemos iniciar sesión para usar on-line, o descargar aplicación para instalar en el ordenador.
Para iniciar Sesión Microsoft Teams usaremos la dirección de correo electrónico y la contraseña correspondiente (no es la misma que usamos para iniciar Windows)
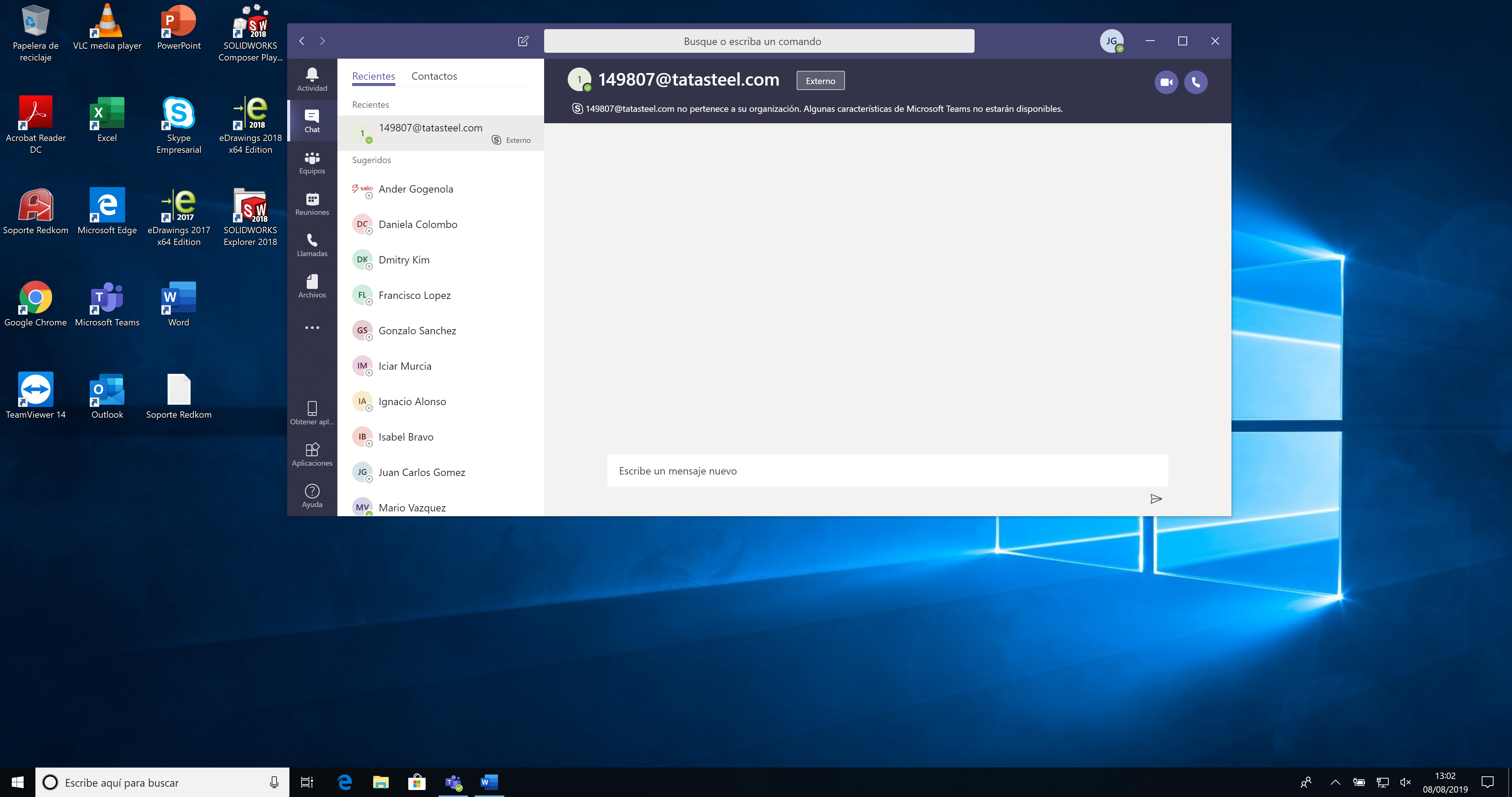
Microsoft Teams
Lo primero que tenemos que verificar es con la sesión de que usuario está iniciado. Si es correcto o tenemos que cerrar sesión, para iniciar con otra cuenta.
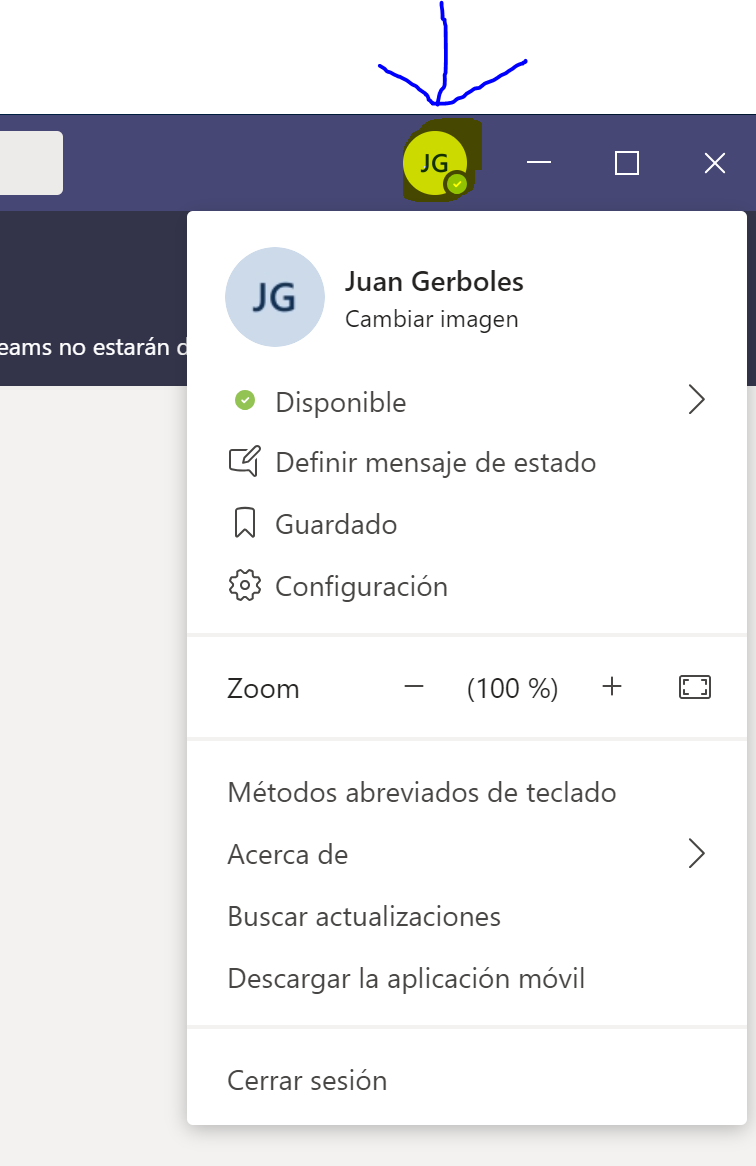
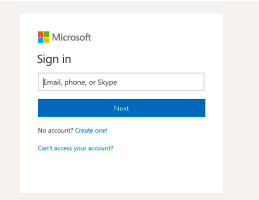
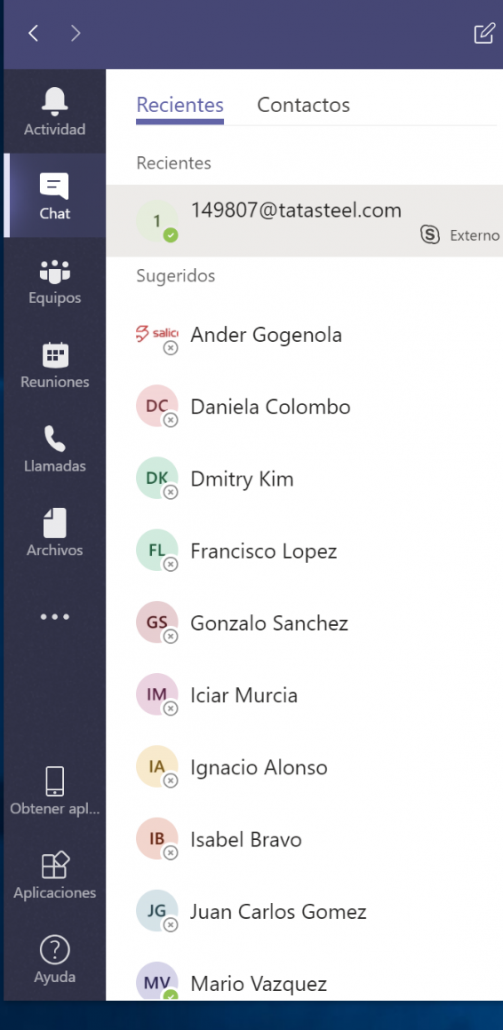
En el menú lateral izquierdo, tenemos las opciones principales:
Actividad
Aquí encontraras las menciones, respuestas y otras notificaciones.
Chat
Mantener conversaciones con compañeros o equipos.
Equipos
Puede formar equipos, grupos o departamentos para compartir y comunicar.
Reuniones
Calendario para organizar citas, reuniones, videoconferencias.
Llamadas
Llamadas o videoconferencias.
Archivos
Acceso a tus documentos.
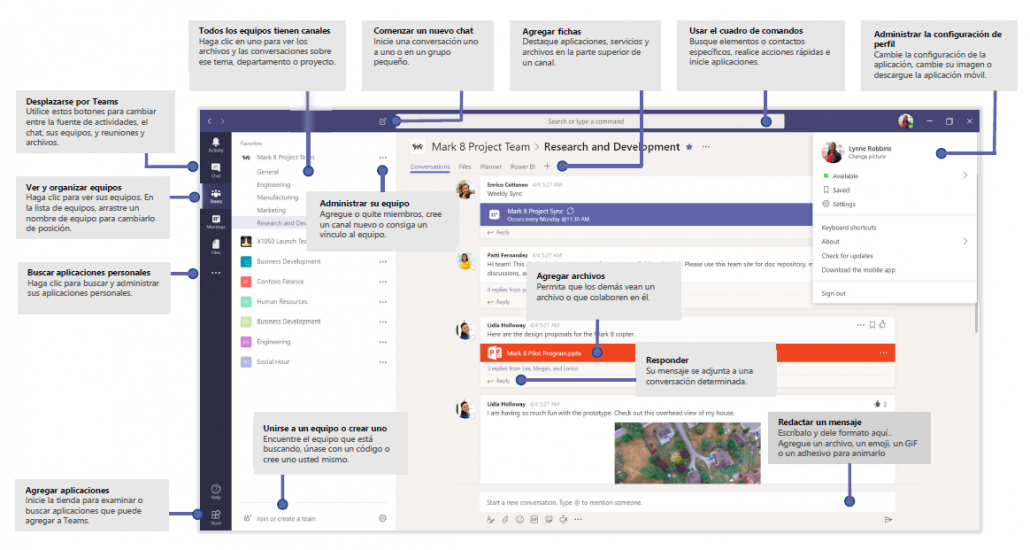
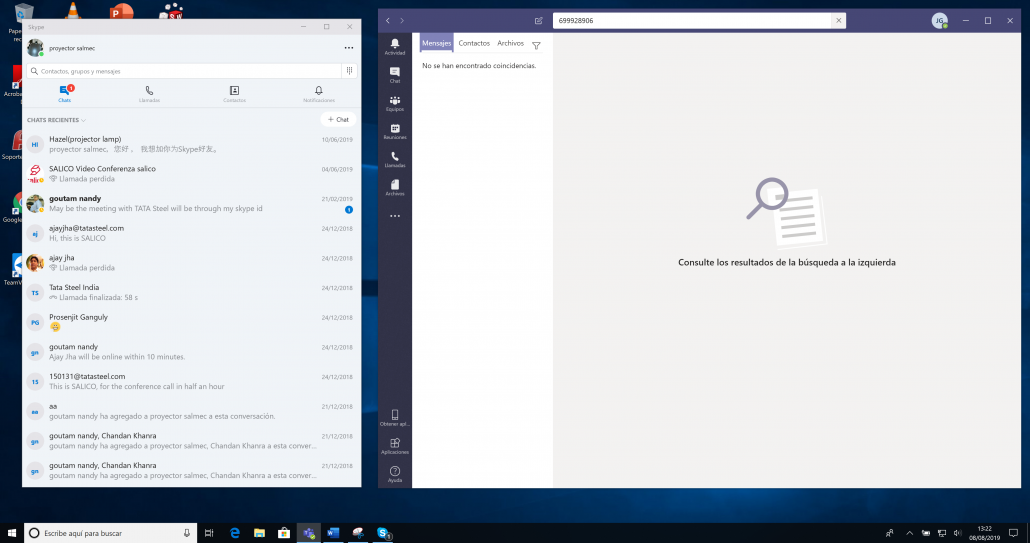
Análisis de los items del menú principal de Teams
A continuación, analizaremos cada uno de los apartados del menú izquierdo.
 Actividad. Haciendo clic en Actividad en la parte izquierda. La fuente muestra todas las notificaciones y todo lo que haya sucedido últimamente en los canales que sigues. Podemos seleccionar “Mi actividad” para revisar los eventos que hayamos originado.
Actividad. Haciendo clic en Actividad en la parte izquierda. La fuente muestra todas las notificaciones y todo lo que haya sucedido últimamente en los canales que sigues. Podemos seleccionar “Mi actividad” para revisar los eventos que hayamos originado.
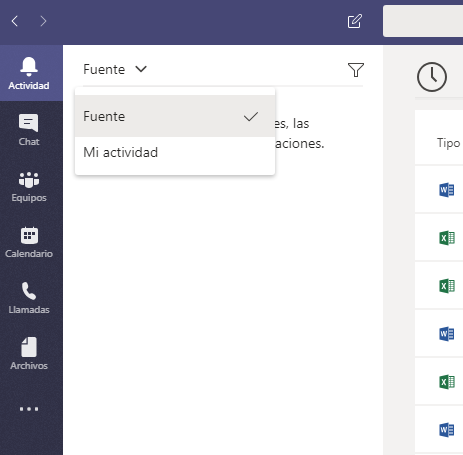
 Chat. Se trata de una aplicación completa de conversación. Algo similar a WhatsApp, pero aplicado a la empresa. Puedes enviar mensajes instantáneos a cada contacto, adjuntar ficheros, fotos, emojis y hacer seguimiento de las conversaciones. Conversaciones enriquecidas con texto, audio, video y uso compartido de archivos.
Chat. Se trata de una aplicación completa de conversación. Algo similar a WhatsApp, pero aplicado a la empresa. Puedes enviar mensajes instantáneos a cada contacto, adjuntar ficheros, fotos, emojis y hacer seguimiento de las conversaciones. Conversaciones enriquecidas con texto, audio, video y uso compartido de archivos.
En el gráfico de ejemplo, una simulación de conversación entre Icíar y Juan
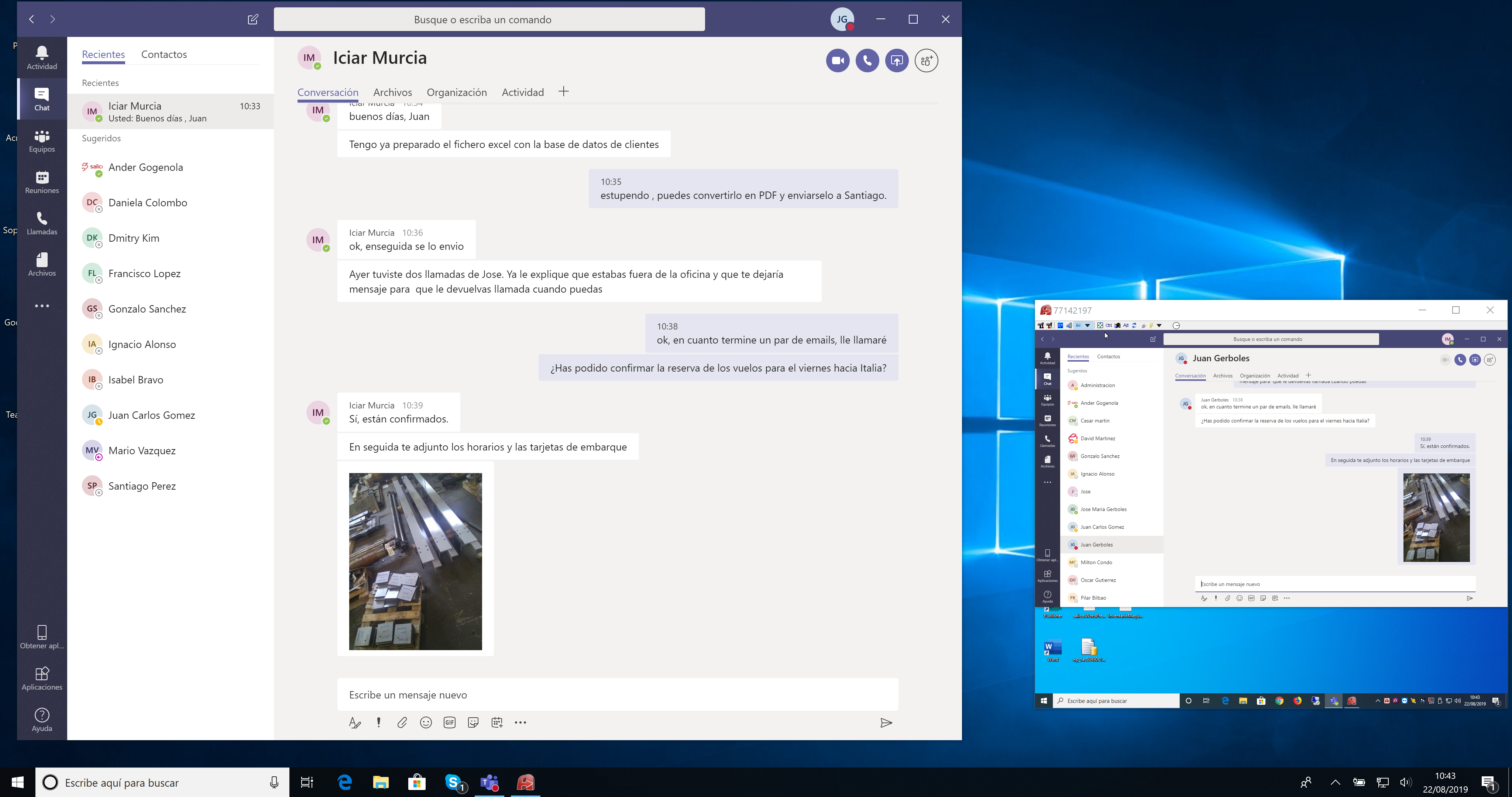
En la parte inferior de la pantalla, aparece el recuadro donde escribiremos los mensajes

Y opciones de Formato de Texto, Establecer opciones de Entrega, Adjuntar Archivo, agregar Emoji, Agregar gif animados, agregar adhesivos, o Programar una reunión.
También podremos chatear con personal externo, de otras empresas.
También podremos chatear con personal externo, de otras empresas, primero tendremos que buscarlo desde el recuadro búsqueda, en la parte superior de la pantalla
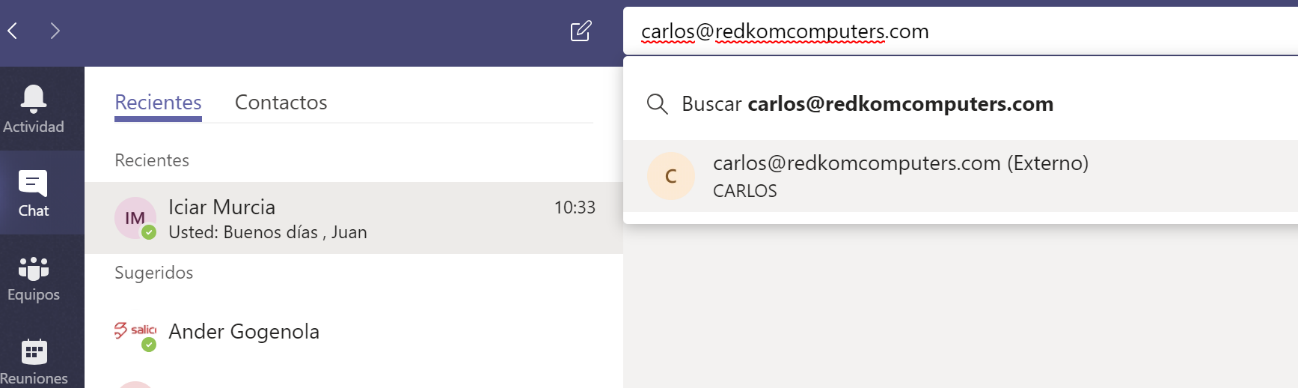
Una vez localizado, podemos agregar esa dirección a nuestros contactos, para futuras comunicaciones.
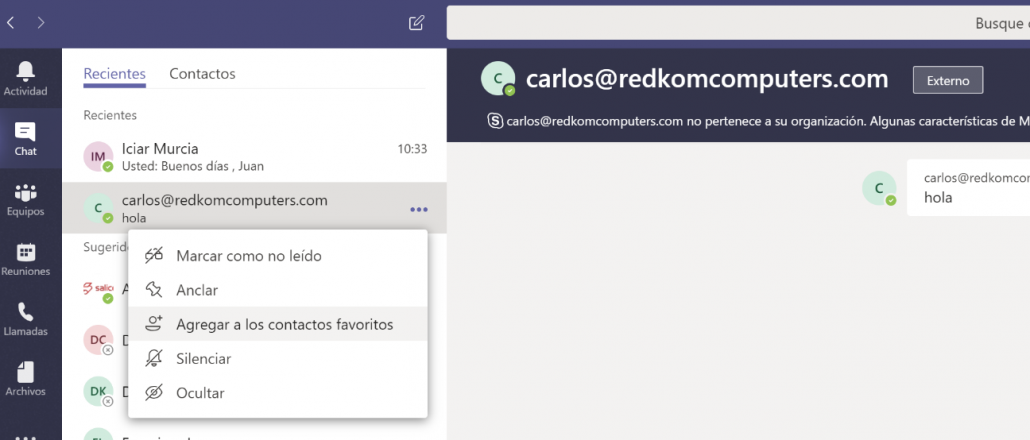
Durante la conversación, en la parte superior derecha, encontramos los iconos para iniciar

Videollamada, Llamada, incluso compartir pantalla.
 Equipos.
Equipos.
Un equipo es un grupo de personas que se unen para tratar de hacer algo en su organización. Una colección de contactos, conversaciones, archivos y herramientas que se encuentran en un mismo lugar.
Los equipos se componen de canales, que son las conversaciones que se mantienen con los compañeros de equipo. Un canal es un debate en un equipo, que está dedicado a un departamento, un proyecto o un tema.
Prueba a hacer clic en Equipos y selecciona o crea un equipo. Escoja un canal y explore las fichas, Conversaciones y Archivos, entre otras.
Las conversaciones de canal son públicas para la organización.Las conversaciones de los chats son privadas entre las personas (o grupo de personas) que las producen.
 Reuniones.
Reuniones.
Desde esta opción podemos programar reuniones y enviar invitaciones a los participantes, que recibirán el aviso en Outlook y se reflejará directamente en su calendario.
En la parte inferior encontramos el botón “programar una reunión” para establecer cuando haremos la videollamada o llamada.
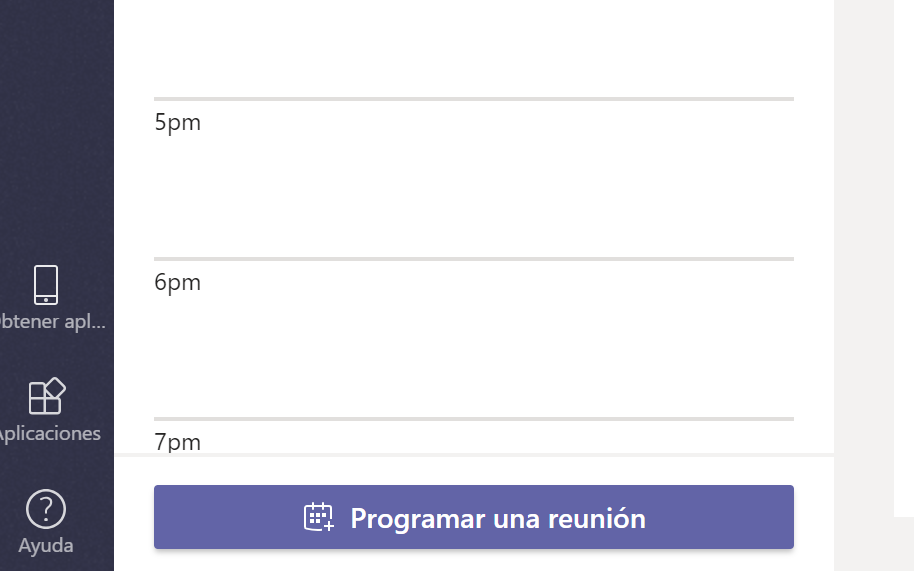
Que nos dará paso a la siguiente ventana con las opciones de generar esta reunión:
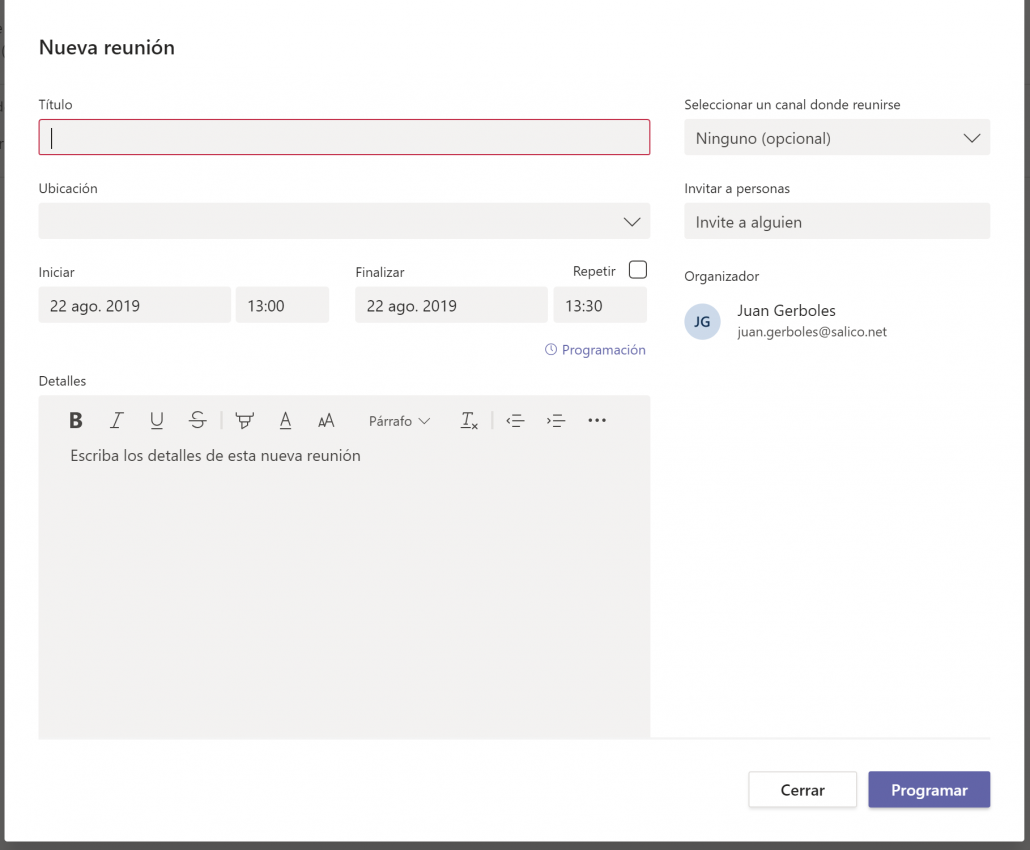
Título de la reunión.
Fecha y Hora en que va a iniciar y finalizar.
Clic de “repetir” si serán varias sesiones.
Detalles, para escribir una introducción a la reunión.
Invitar a Personas, escribiremos la dirección o el contacto de las personas a las que vamos a invitar.
Finalmente, al clickar en Programar, se lanzará las invitaciones a los destinatarios.
 Llamadas. Nos encontraremos las opciones típicas de contactos, y llamadas o videollamadas.
Llamadas. Nos encontraremos las opciones típicas de contactos, y llamadas o videollamadas.
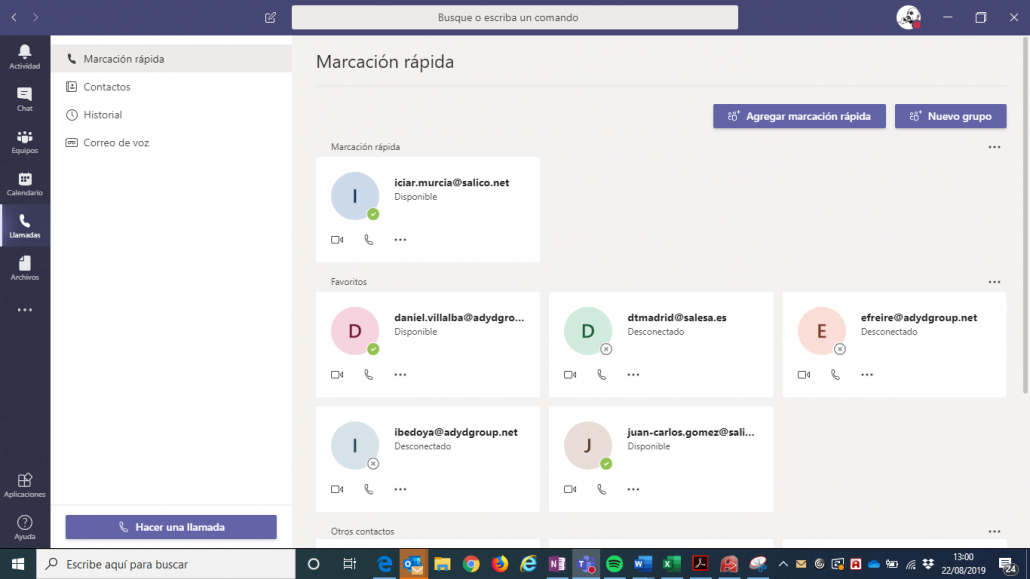
 Archivos.
Archivos.
Tendremos acceso a los archivos que hemos usado recientemente, a los que almacenamos en Teams, y a los que almacenamos en OneDrive.
La vista Microsoft Teams muestra todos los documentos que hemos creado o editado recientemente en sus canales favoritos.
En la vista descargas, veremos una lista de todos los archivos que hemos descargado para equipos.
En la sección de almacenamiento Cloud muestra la nube de diferentes servicios de almacenamiento de información que hubiéramos conectado a los equipos.
 Ayuda.
Ayuda.
Desde Ayuda accederemos a resolución de dudas.
También encontraremos múltiples enlaces y vídeos cortos auto explicativos para determinadas actividades acerca del uso de todas las funciones de Teams.
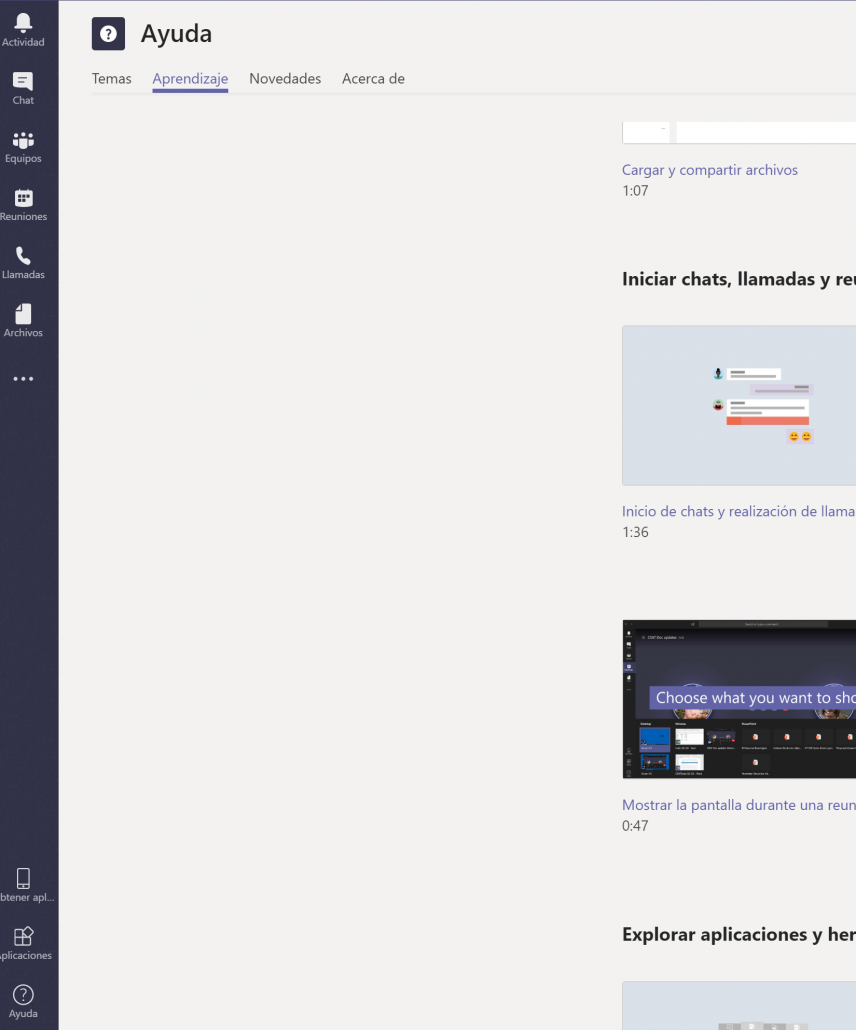
Cosas que podemos hacer:
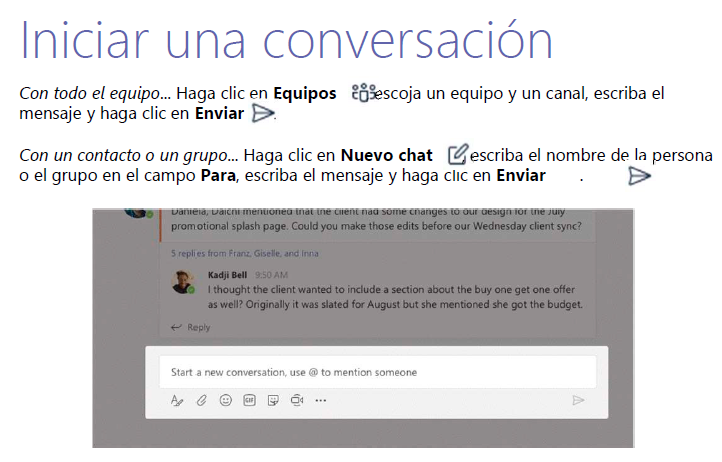
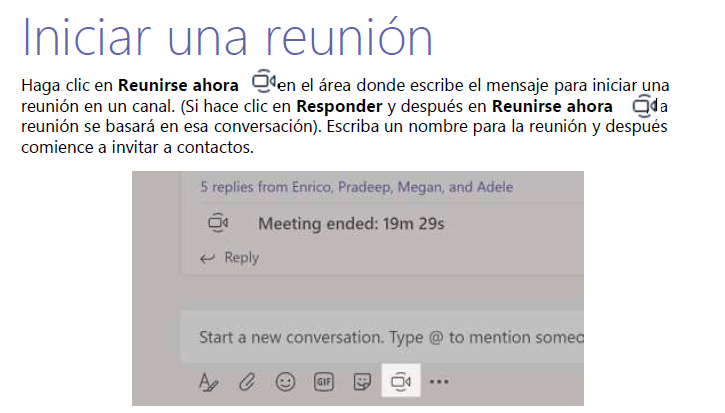
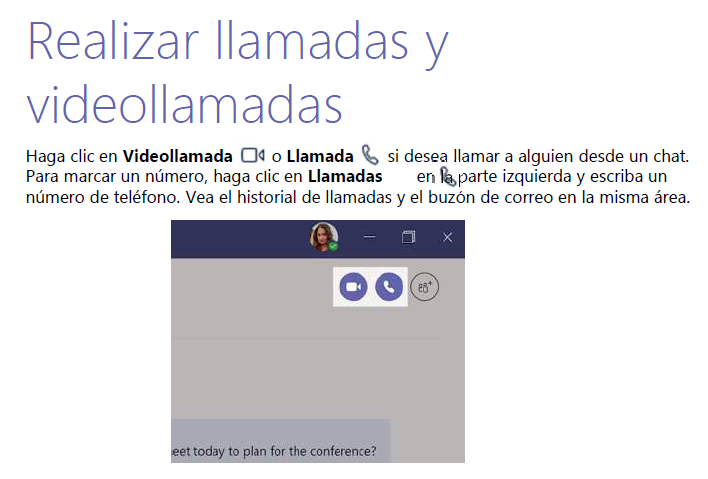
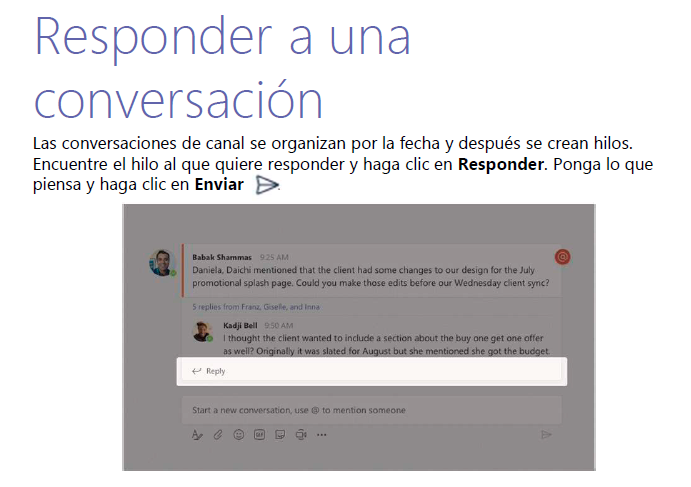
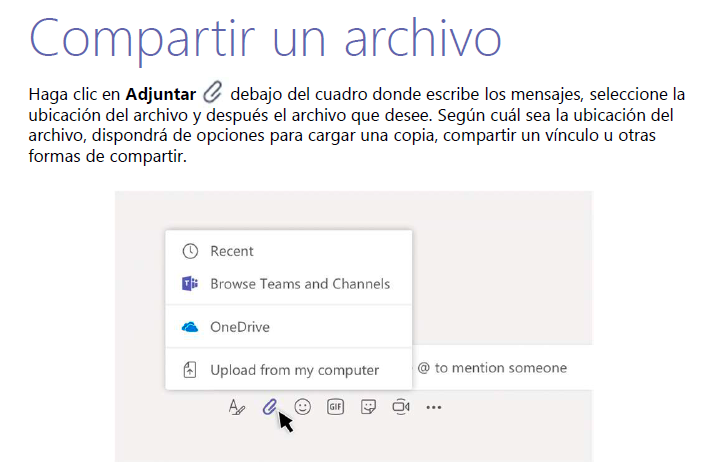
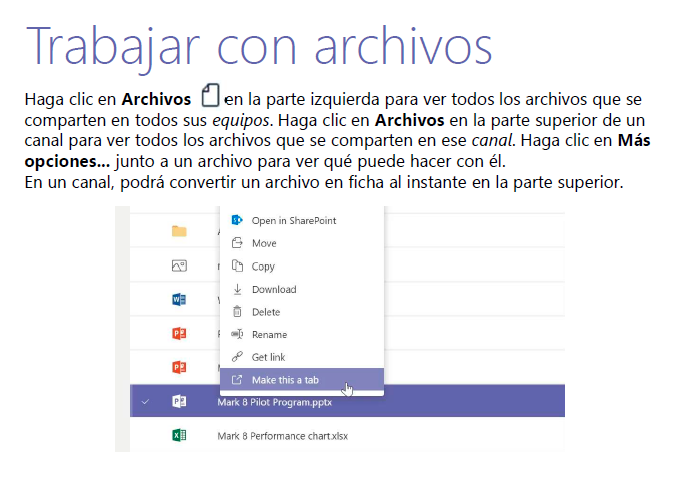
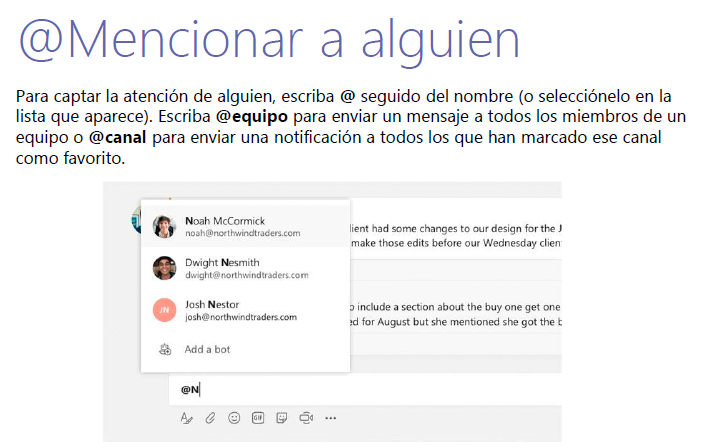
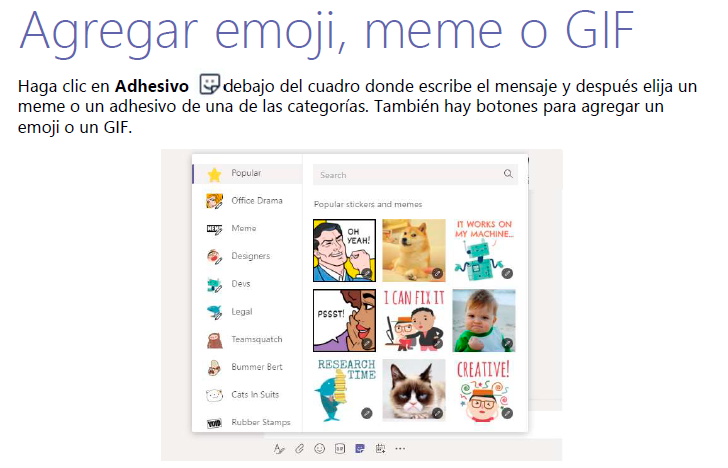
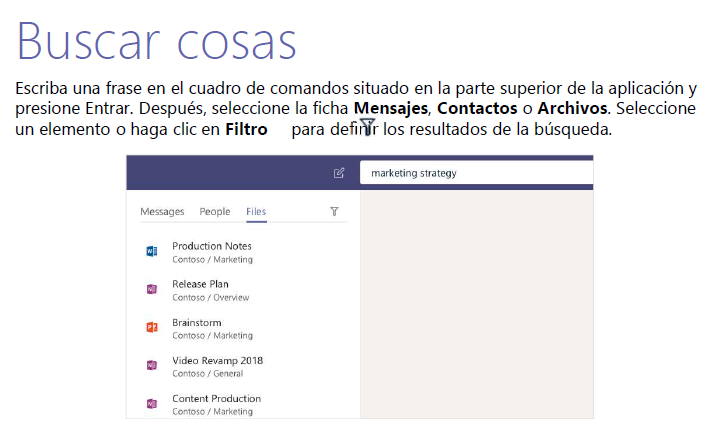
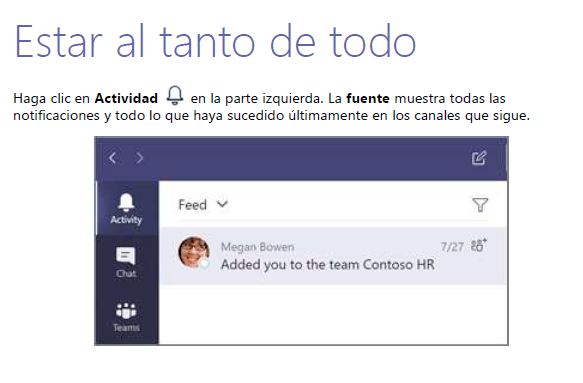
Si hay problemas de audio, no escucho o no me escuchan:
Si hay problemas de audio o micrófono, deberás revisar que dispositivo de reproducción esta seleccionado. Para ello, vamos a inicio, panel de control, sonido. Y en las pestañas de Reproducción seleccionaremos el dispositivo de altavoz adecuado. En la pestaña Grabar seleccionaremos el dispositivo de micrófono adecuado.
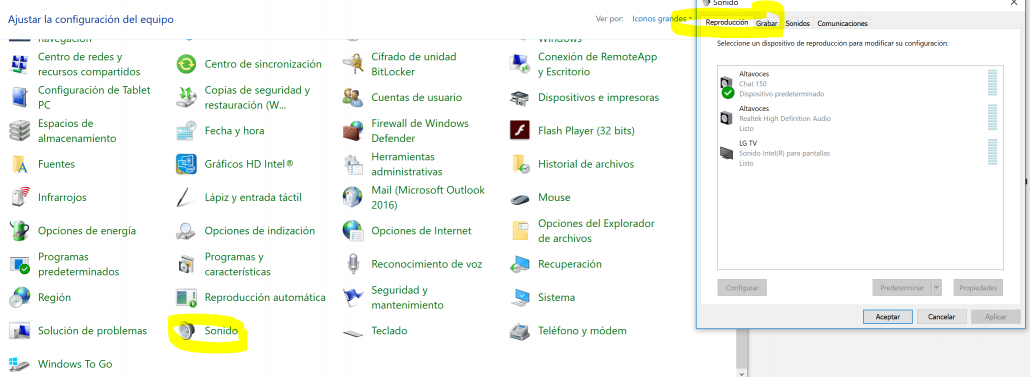
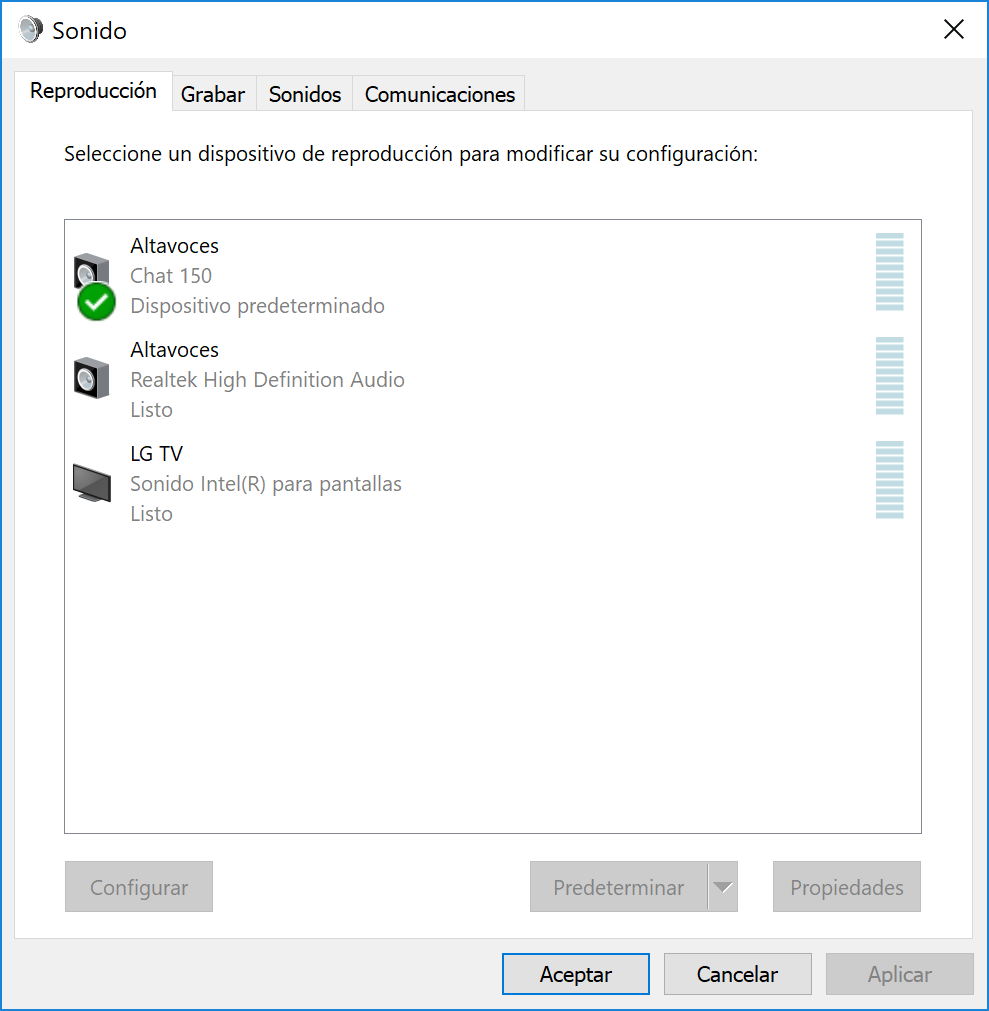
Altavoces Chat 150 El dispositivo de manos libres instalado en la mesa
Altavoces Realtek Los altavoces del portátil
Altavoces LG TV El sistema de audio de la TV LG
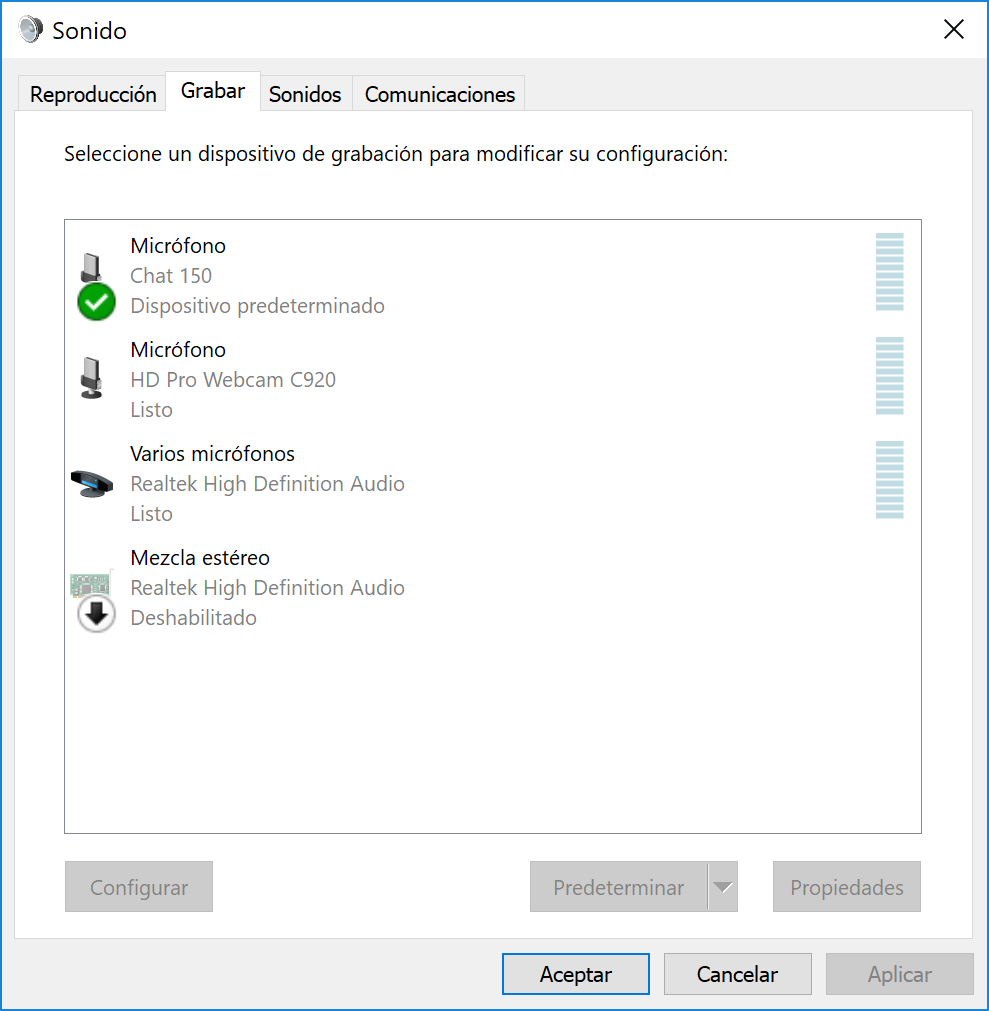
Micrófono Chat 150 El dispositivo de manos libres instalado
Micrófono HD Pro-webcam El micrófono que incorpora la webcam Logitech
Micrófono Realtelk El micrófono incorporado en el Ord. portátil.
Micrófono Salomón El micrófono omnidireccional (USB)