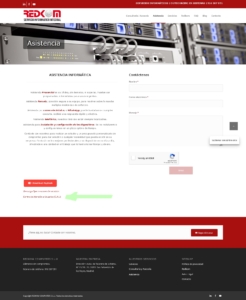NOTIFICACION DE INCIDENCIAS
C.A.U. Centro de Atención de Usuarios

Con el fín de facilitar la comunicación entre los usuarios y empresas a quienes prestamos soporte informático y el «Servicio Técnico de REDKOM», hemos creado el nuevo portal «Centro de Atención a Usuarios (C.A.U.)» . Este sistema, mejorará la asistencia en general, mediante la agilización en la recepción, organización y gestión de incidencias notificadas por los usuarios y, el posterior tratamiento técnico para aportar una rápida solución.

Fácilmente; cada ocasión que el usuario tenga que solicitar una asistencia para notificar una incidencia en su equipo informático, bastará con acceder al portal C.A.U. y validarse con su nombre de «usuario y contraseña» Aquí encontrará, de modo personalizado, las herramientas necesarias para generar una nueva solicitud, podrá explicar su problema con detalle; y una vez registrado, tendrá la seguridad de que será atendido con la urgencia que requiere su incidencia.
En cualquier momento, 24 horas al día, el portal estará siempre activo para recibir y gestionar tu solicitud en cualquier momento.
Procedimiento a seguir:
Acceso al portal C.A.U
1.- Accedemos a la pestaña de «Asistencia» de la web de REDKOM (https://redkom.es/asistencia/).
2.- Haciendo Scroll hacia abajo encontraremos el enlace al «Centro de Atención de Usuarios» (C.A.U.). Cliquear y entrar!
Te recomendamos que guardes la URL en marcadores de tu navegador, para facilitar futuros accesos.
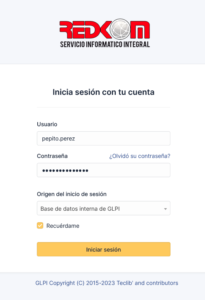
La nueva ventana nos solicita identificación para poder acceder al portal, donde se realizará la notificación de incidencias. Escribimos nuestro «nombre de usuario y contraseña». Si queremos que el sistema recuerde nuestros datos de acceso, activamos la pestaña «recuérdame». Pulsamos «Iniciar Sesión».
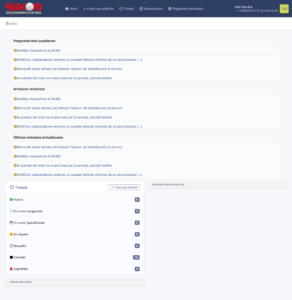
3.-Una vez validados, accedemos a la pestaña «Inicio» del portal, a la que podremos volver en cualquier momento, desde el icono con imagen de casita bajo el logotipo de REDKOM, en la parte superior izquierda de la página.
Desde Inicio tendremos acceso a algunos artículos informativos básicos, que te ayudaran a resolver dudas comunes del trabajo y que iremos actualizando para que dispongas siempre de las últimas novedades.
Generar un nuevo ticket de asistencia técnica
4.-Para generar una nueva solicitud de soporte, accederemos al acceso rápido que encontramos en el menú superior «Crear una petición» y cliqueamos.

5.-A continuación, encontramos el «formulario» que debemos rellenar, los siguientes campos, para describir el caso:
- Tipo: Por defecto , aparece con el valor de «Incidencia». Solo si la petición es para adquirir nuevo material, puede cambiar a «Solicitud».
- Categoría: Podemos especificar que tipo de atención queremos recibir: asistencia «presencial, remota, o telefónica».
- Urgencia: Por defecto se rellena con el valor «Media». Según el caso, puedes seleccionar «Alta o baja»
- Elementos asociados: NO es necesario rellenar
- Observadores: Puedes incluir direcciones de correo de compañeros, o superiores, para que estén copia del caso y se mantengan informados. En caso contrario, simplemente lo puedes «dejar en blanco».
- Ubicaciones: Puedes seleccionar la dirección de tu centro de trabajo, en el caso de que la empresa cuente con varias sedes.
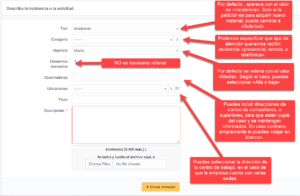
- Título: Escribirás un resumen de la incidencia. Recomendamos rellenar con este formato: Primero, el nombre de la empresa en mayúsculas; segundo, nombre de usuario en minúsculas; tercero, descripción breve de la incidencia. Como ejemplo:
- NOMBRE DE EMPRESA – Nombre.Apellido – «Descripción de la solicitud».
- REDKOMCOMPUTERS – Carlos.Illana – «El ordenador no funciona»
- Descripción: En este campo, redactaremos toda la información que podamos aportar acerca de la incidencia detectada en nuestro equipo.
- Pulsando dentro del recuadro, aparecerán una serie de iconos que permitirán complementar nuestra información añadiendo; emoticonos, imágenes, enlaces, etc. También tenemos la posibilidad de adjuntar archivos , o capturas de pantalla, que puedan explicar mejor las circunstancias de la incidencia.
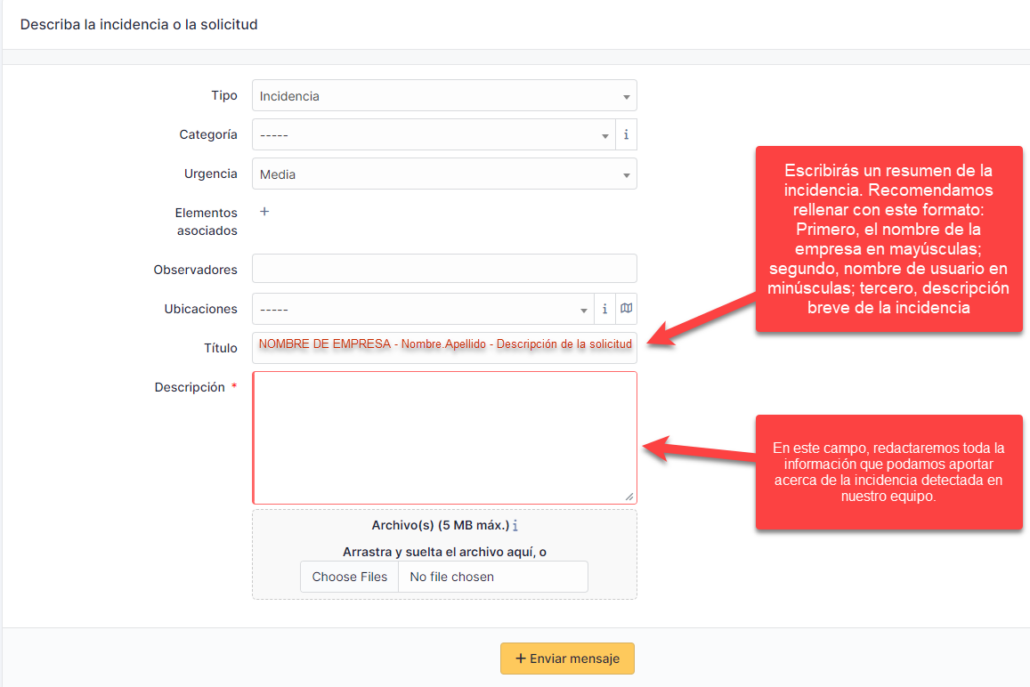
6. –Completada toda la información, pulsaremos «Enviar mensaje» y nuestra solicitud de soporte, habrá sido grabada. Desde este momento, el soporte técnico gestionara para aportar la solución lo antes posible.
Cómo comprobar el estado de las solicitudes generadas:
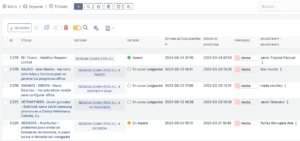
7.- Para revisar el historial de tickets que hemos tramitado, podemos pulsar en el menú superior del portal, en el menú «Tickets» y accederemos al listado completo. Podemos usar los filtros de estado «cerrado, resuelto, en curso, o todos» para facilitar la búsqueda, o mostrar solo los necesarios.
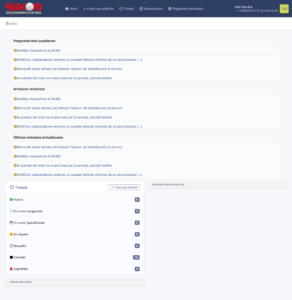
8.-En este listado de historial de tickets gestionados , encontraremos datos con la información de cada caso. Podemos observar si nuestra incidencia o petición está en «espera, resuelta, cerrada, nuevos casos, etc«. La fecha de ultima actualización, el nombre del técnico asignado a la misma…
Al pulsar sobre cualquiera de ellas, nos nos desplazará a la página de la pestaña «Tickets», que contiene el listado completo.

9.- La opción de menú superior «Preguntas frecuentes«, te llevará al listado de artículos y comentarios de ayuda.
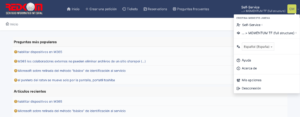
10.- En la parte derecha de la pantalla, en el menú superior encontrarás la pestaña «Self-Service–NOMBRE de nuestra EMPRESA». En el menú «Mis opciones», encontrarás el formulario de datos de usuario, que puedes modificar o completar. Por defecto, aparecen los datos básicos de contacto. No es imprescindible que lo completes.
Al terminar de gestionar los tickets
En la parte derecha de la pantalla, en el menú superior encontrarás el submenú «Desconexión», sirve para cerrar la sesión y salir del portal C.A.U. Redkom. «Pulsamos» sobre ella y abandonamos el sitio de notificación de incidencias, sabedores que pronto, un técnico de REDKOM, atenderá nuestra petición.
Publicado 2023/03/27