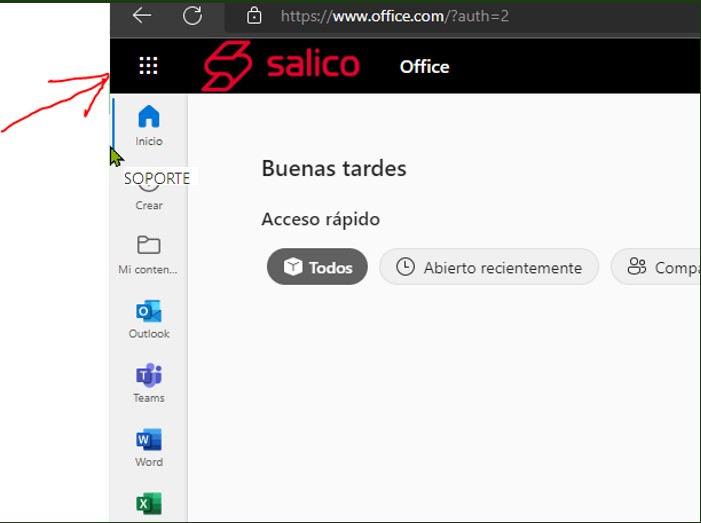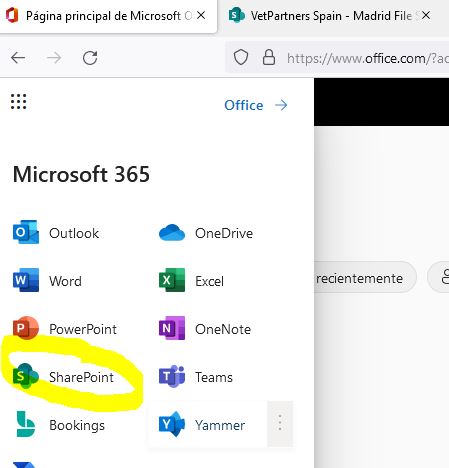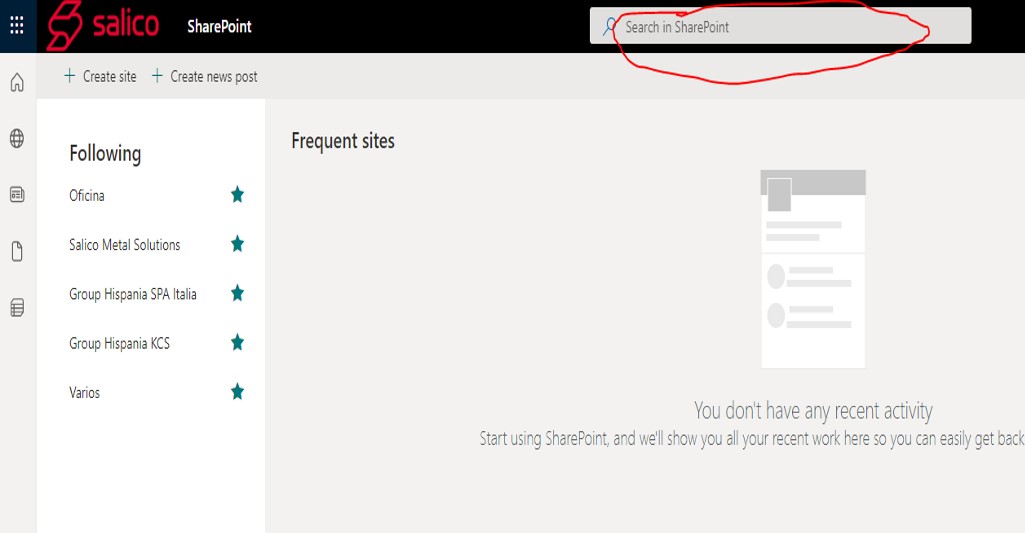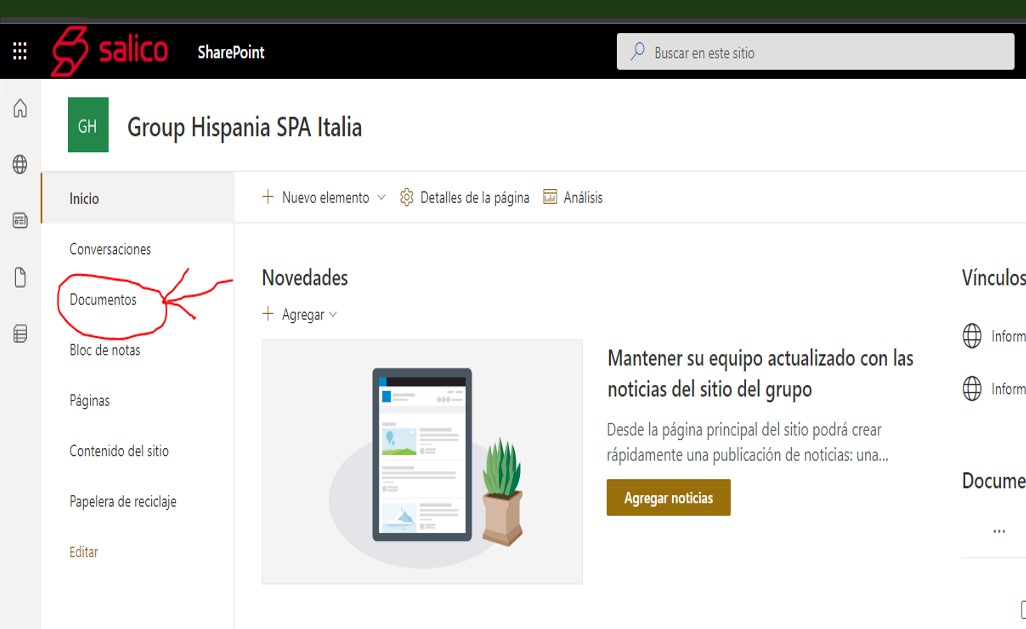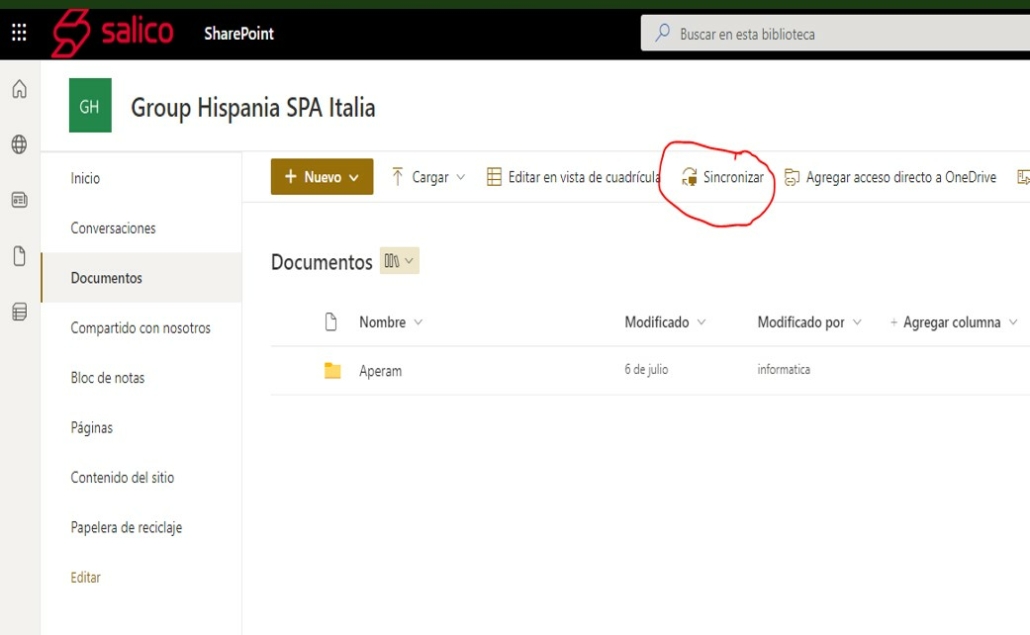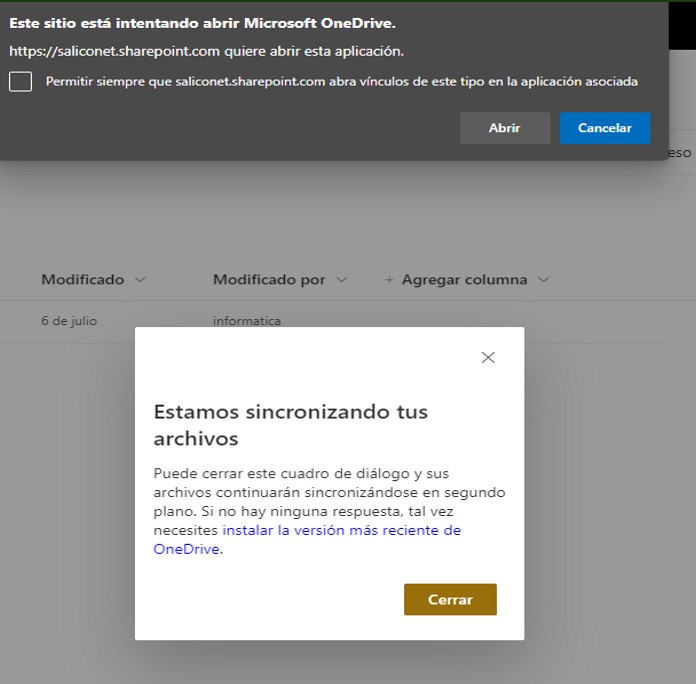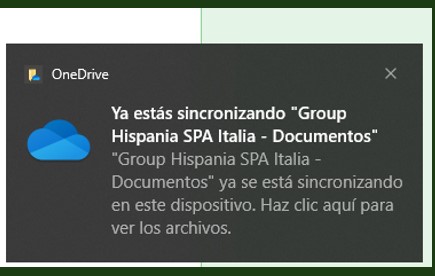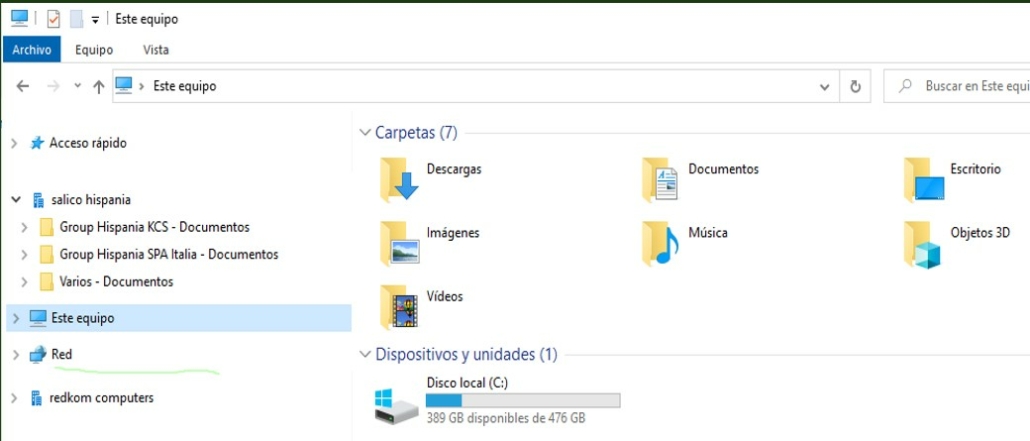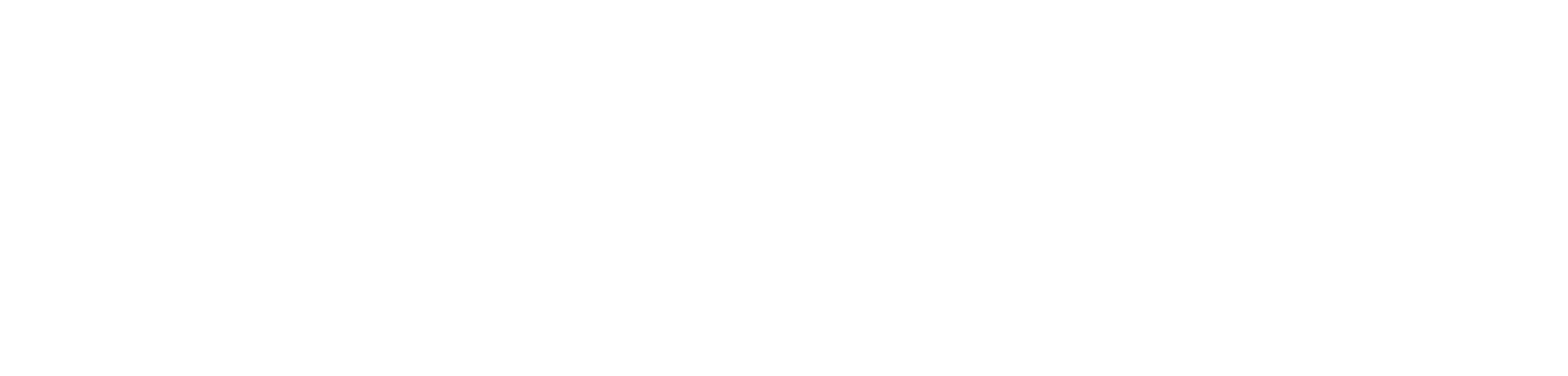¿COMO NOMBRAR ARCHIVOS Y CARPETAS?
La manera de organizar y nombrar archivos y carpetas, debe estar estandarizada, para facilitar una búsqueda rápida, segura y confiable de la información que pretendemos custodiar. Esta serie de normas y rutinas debe basarse en una estructura jerarquizada común para todos los miembros de la organización; fácil de usar, intuitiva, breve y concisa en la nomenclatura de categorías y subcategorías; y ante todo, tener un fin: ser eficiente en el traslado de datos y realización de copias de seguridad.
Medidas propuestas:
1.- Crear un directorio de categorías y subcategorías según las necesidades pero, con una longitud de caracteres cortos y bien definidos.
En windows, el límite máximo permitido es de 259 caracteres, incluídos espacios en blanco y la ruta completa al documento; es decir: carpetas, subcarpetas e información contenida.
Ejemplo: C:\Usuarios\Juan\Documentos\Empresa\Facturas\2022 gastos papeleria.txt
2.- Preferíblemente usar guiones (-) o guiones bajos (_), en lugar de espacios.
Ejemplo: «2022_gastos_papelería.txt».
3.- No mezclar documentos comerciales, laborales, etc, con personales (fotos, videos, correos…).
4.- Evitar nombrar archivos y carpetas con los siguientes caracteres: ¿ / \ : * ” < > [ ] & $ , . ¾ ; debido a que se utilizan para funciones específicas del sistema operativo. Además; por ejemplo, el punto (.) suele utilizarse para separar extensiones de archivos: txt, jpg, mpg, slsx, doc, etc; es por ello que, deberíamos limitarnos a caracteres alfanuméricos.
5.- Sustituir artículos, conjunciones, acentos (en nombres de carpetas) y palabras que no aporten información, para eludir incompatibilidades con otros programas o sistemas.
6.- Utilizar de ser posible, abreviaturas estandarizadas, para reducir número de caracteres.
Ejemplo: » Sr » en lugar de «Señor».
7.-Denominar archivos y carpetas con información descriptiva que ayude a la identificación, con independencia de dónde se almacene.
Ejemplo: «012-COMPRA_DE_MUEBLES\Sillas_de_cocina.txt»; en lugar de «012MUEBLES\Cocina.txt».
De esta manera, en caso de extravío del archivo podremos localizarlo facilmente.
8.-Designar archivos por cronología, usando el formato Año-Mes-Día: AAAA-MM-DD o AAAA-MM.
9.- En caso de usar nombres propios para nominar un documento, hacerlo con el siguiente formato: «apellido_nombre». Ejemplo: «AlVAREZ_JUAN»; esto permitirá que se ordene alfabéticamente en el PC.

Recomendaciones:
Seguir esta serie de recomendaciones sobre cómo nombrar archivos y carpetas, nos permitirá ser más eficientes en nuestra organización y poder intercambiar información con seguridad.
De no llevar un criterio adecuado en la nomenclatura de archivos y carpetas podríamos encontrarnos con los siguientes errores:
– El sistema no puede hallar la ruta especificada.
– El nombre de archivo, directorio o etiqueta del volumen no es válido.
– El sistema no puede hallar el archivo especificado.
-La excesiva longitud de caracteres en el nombre de carpetas o ficheros, puede provocar que no se realicen copias de seguridad, poniendo en riesgo los «backups» y la pérdida de datos.
Publicado 2022/12/12
Servicio técnico: https://redkom.es/asistencia
Publicado 2022/12/12